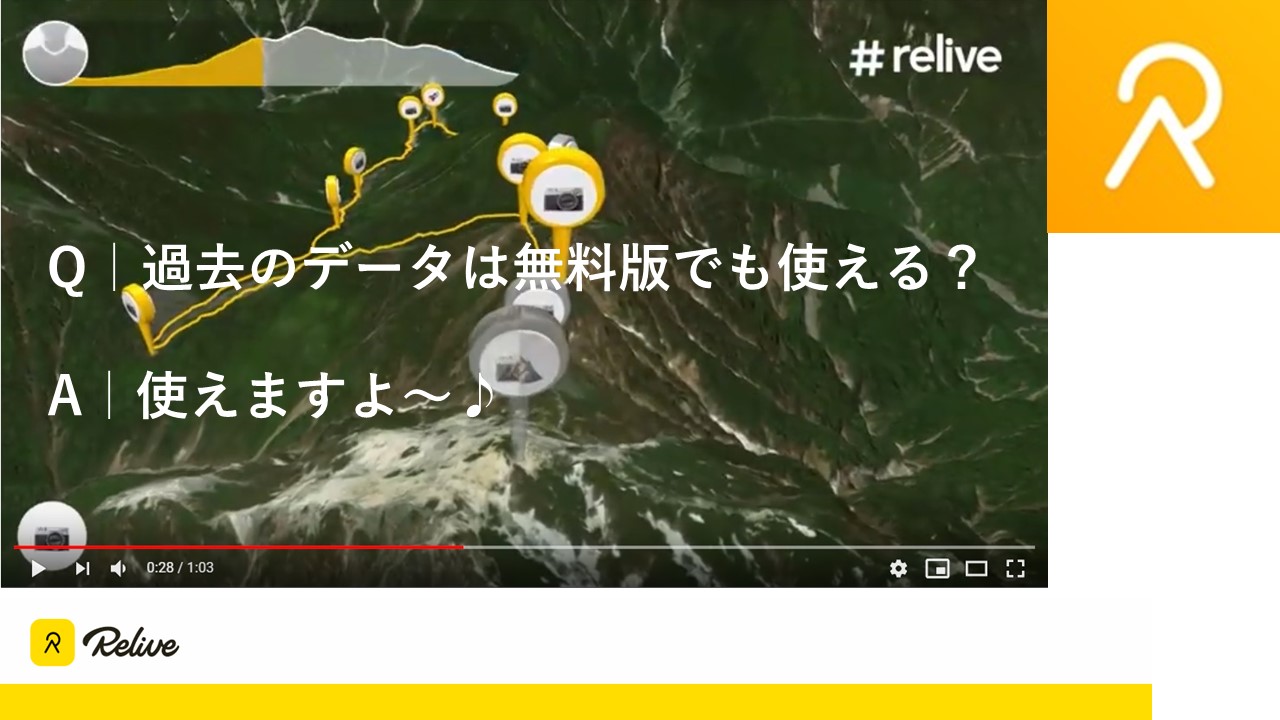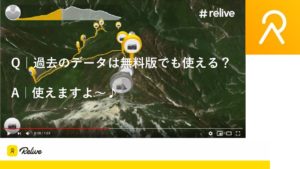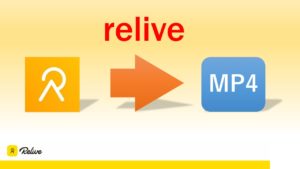「Relive」の内容や楽しさについては既にご紹介致した通りです。
しかし、PCサイトの不親切さや使用方法の不明瞭さが影響し、使用を開始するには少しハードルが高いというのが事実でしょう。
特にパソコン初心者やスマートフォンを使い慣れていない方々には億劫なアプリです。
ここでは、既に他の登山アプリなどで作成したデータを「Relive」化する方法について、使用したいけど色々とメンドクサイと思っている方を対象に、こと細かに解説します。
何しろ、情報機器やパソコン、スマホの解説記事って「分かってる」マニアックな人の記事が多く、「分からない人」の気持ちが理解できていない!
「難解」で、結局何が言いたいのかが入ってこないんですよね。
そこは安心して下さい。
この記事は「分かっていない人」が理解して書きましたので(笑)。
「Relive」について、もっと基礎的なことを解説していますので、予備知識のない方は先ずはこちらの記事をお読みください。
自分の冒険軌跡が簡単に3D化出来る「Relive」ってアプリを知ってる?
3D軌跡「Relive」の会員登録で注意すべきことをまとめました♪
なお、この記事は2019年8月時点の内容です。
この手のアプリは仕様が大きく変わったり、公式サイトも貧弱なので何れ内容が変わりますのでご注意下さい。
既存のログアプリからデータをダウンロードする
「既存のログアプリ」、登山やトレイルランニングでよく使われている「YAMAP」や「ヤマレコ」などの記録アプリのことです。
また、他にはガーミンやスントなどでも記録できる軌跡データもこれに当たります。
ここでは「YAMAP」で取ったログデータを例に、データのダウンロード方法を解説。
「YAMAP」ログデータの場所
下の画像はPCで開いた「YAMAP」の投稿記事です。
実際に歩いた軌跡を地図上のログで表し、合わせて下表にて高低差が見れるようになっています。
注目するのは矢印で記した「軌跡データをダウンロード」というリンク。
ここをクリックするだけで、データはダウンロードフォルダへダウンロードされます。
簡単ですね♪
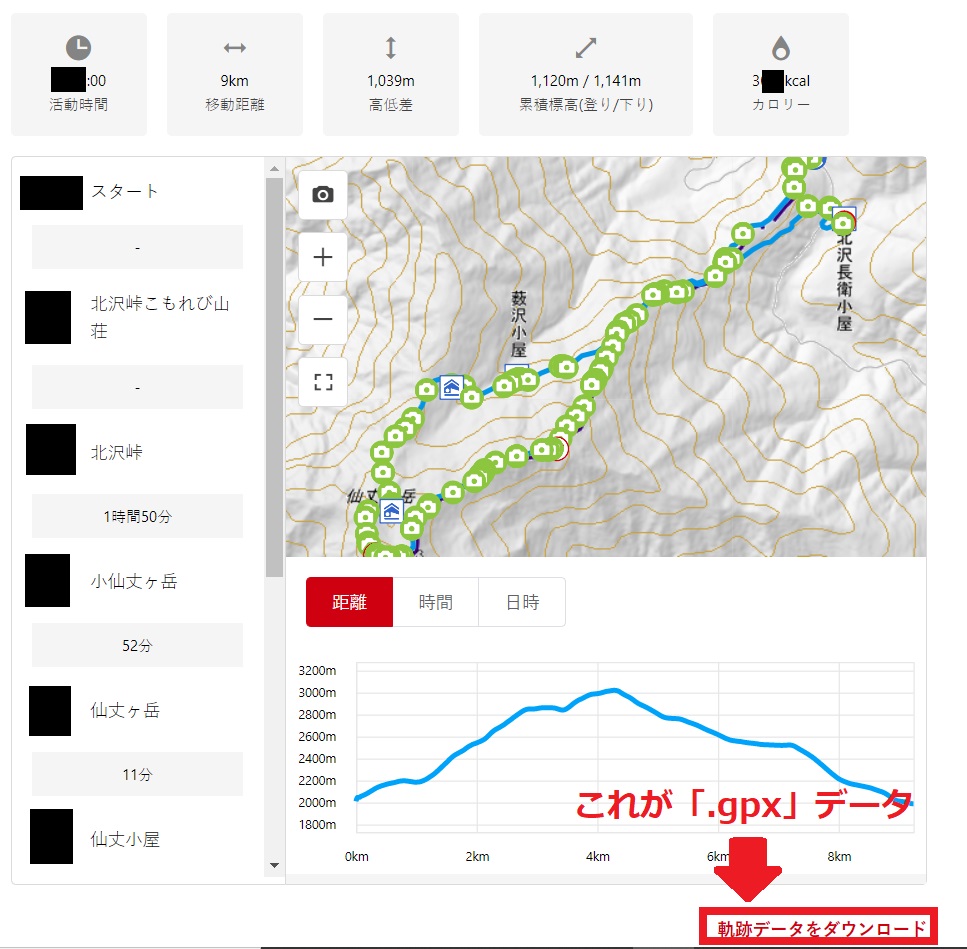
なお、スマートフォンをご使用の場合でも、同じ位置にこの「軌跡データをダウンロード」というリンクがあります。
ダウンロードしたファイルを確認する
「軌跡データをダウンロード」というリンクをクリックしダウンロードされたデータは、自分が指定したフォルダかダウンロードファイルフォルダに格納されています。
ファイルを発見したら以下の内容を確認して下さい。
- ファイル名が正しい
- 拡張子(ファイル名の末尾)が「.gpx」となっている
もし、ファイル名が違っていたら対象のファイルであるか確認し、違うファイルであればダウンロードファイルを探すか、再度落ち着いてダウンロードを行いましょう。
また、拡張子は一般的には「.gpx」のはずですが、Reliveでは「.fit」「.gpx」「.tcx」を利用出来るので、この三つに適合するのなら先に進みましょう。
不適合の場合は、使用のアプリで作成されたデータではRelive化出来ませんので諦めましょう。
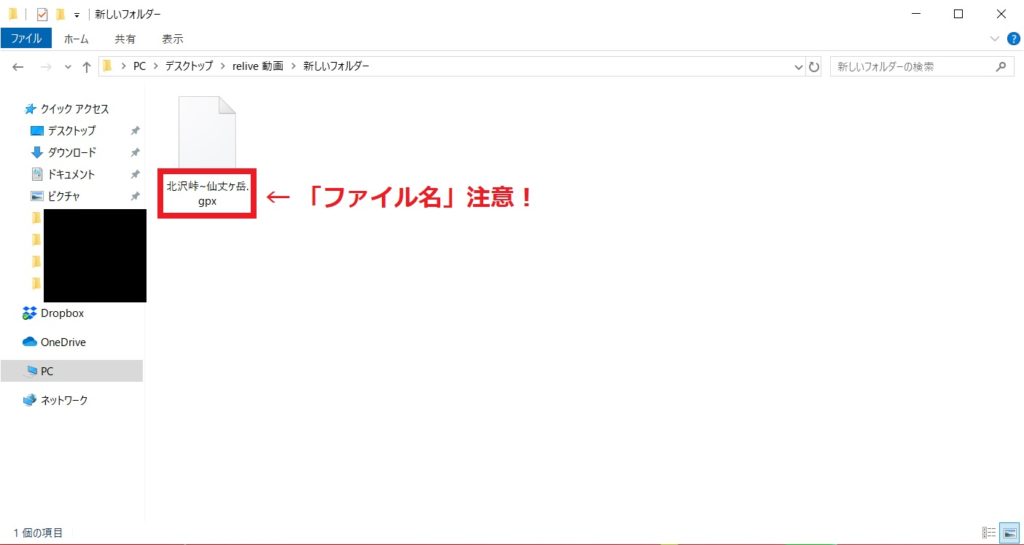
Relive化する!(データのインポート)
Reliveで使用可能なデータをダウンロードしたら、いよいよRelive化を行います。
ここではPCを使用した手順ですが、スマートフォンでも同じ行程なので応用できます。
Relive化するためのページを知る
分かり難いReliveの公式サイト。どこでRelive化するのかでつまずく人も多いです。
既に会員登録が済んでいることが前提で、再びReliveへアクセスするとトップ画面は以下の画像となります。
赤く囲んだ場所「Go to the import page」をクリックすればデータのインポートページへ。
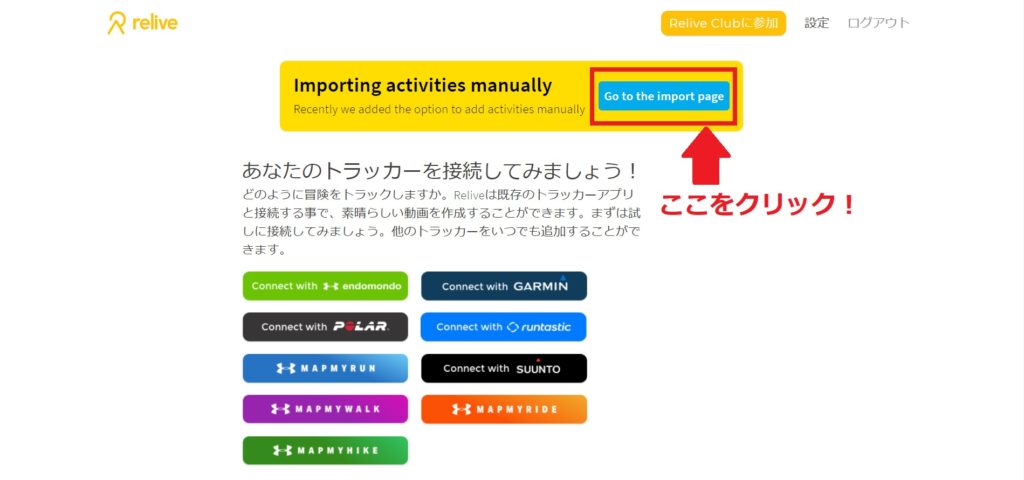
質素で分かり難いページ
インポートページに切り替わりました。初めてこのページを訪れた時、無機質というか、何がどうなっているか非常に分かり難い説明不足のページだと感じました。
PCの類に精通した人間ならこれで良いのでしょうが、慣れていないユーザーをも取り込むには少し不親切です。
ここで行うことは「アップロードするファイルを選択」ボタンをクリックするだけ。
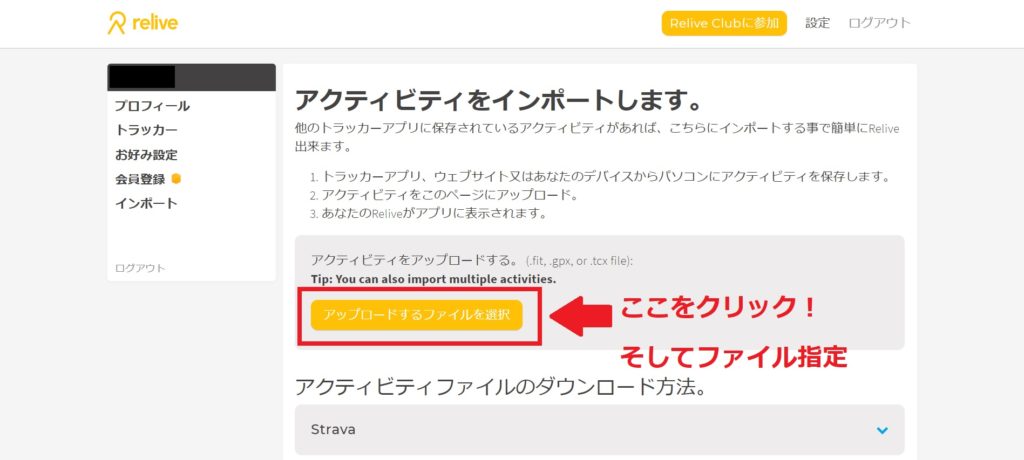
インポートファイルを指定する
「アップロードするファイルを選択」ボタンをクリックすると、データを指定するよう指示されます。前半でログアプリからダウンロードしたファイルを指定し「開く」をクリックしましょう。
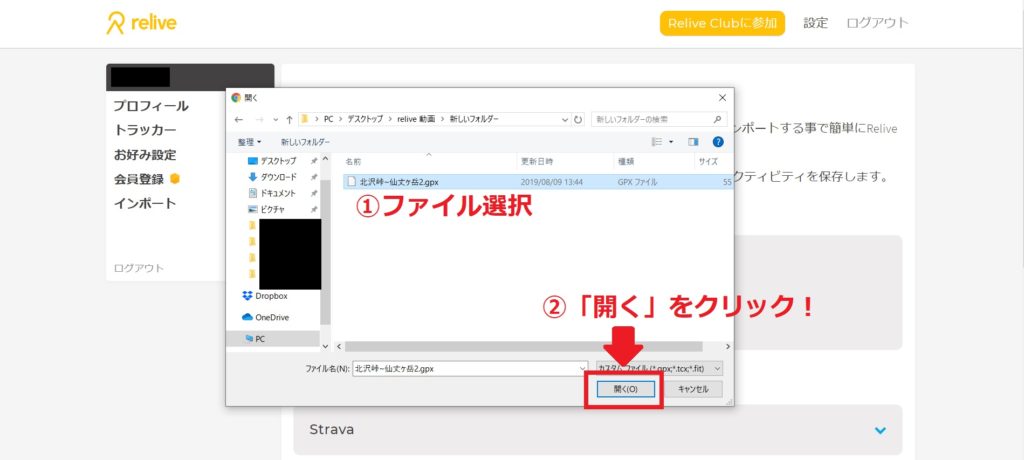
あっけなく終了
ファイルデータを指定後、数秒の後に下の画面が現れます。
赤枠で囲っている通りのメッセージが出れば、インポートは終了です。
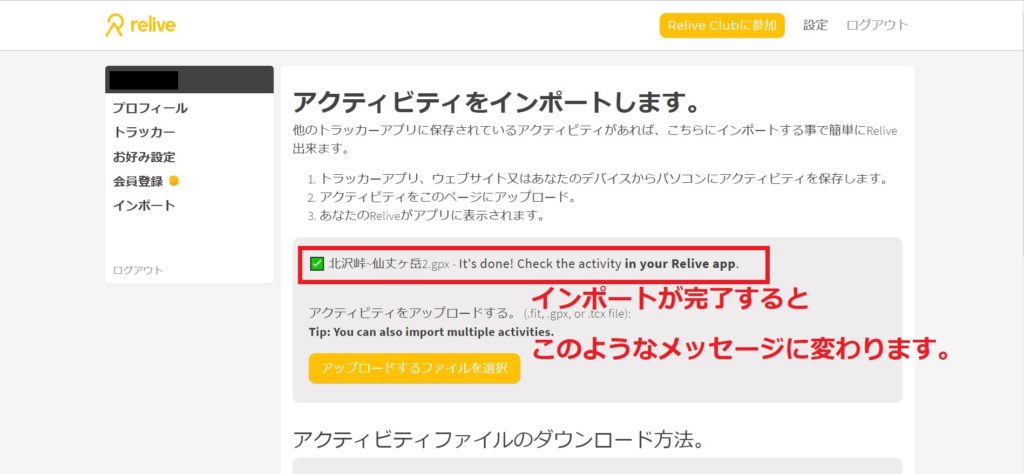
PCを使用する作業はここまでです。
最初からスマートフォンで行っている場合は、引続きスマートフォンを使用。
Relive化する!(データの編集)
Relive化のインポートが終了したら、その後の行程をPCで継続しようとあれこれ探しても時間の無駄です。
実際に試した結果、PCで加工しても中途半端な出来にしかならないので、これ以降は必ずスマートフォンで作業を行って下さい。
なお、ここでは「iphone」を使用した場合の行程を例に解説して行きます。
スマートフォンで「Relive」アプリを開きます
アプリを開くと、最初の画面が以下の画像となります。
一番下の一番右側にある「あなた」をタップ。
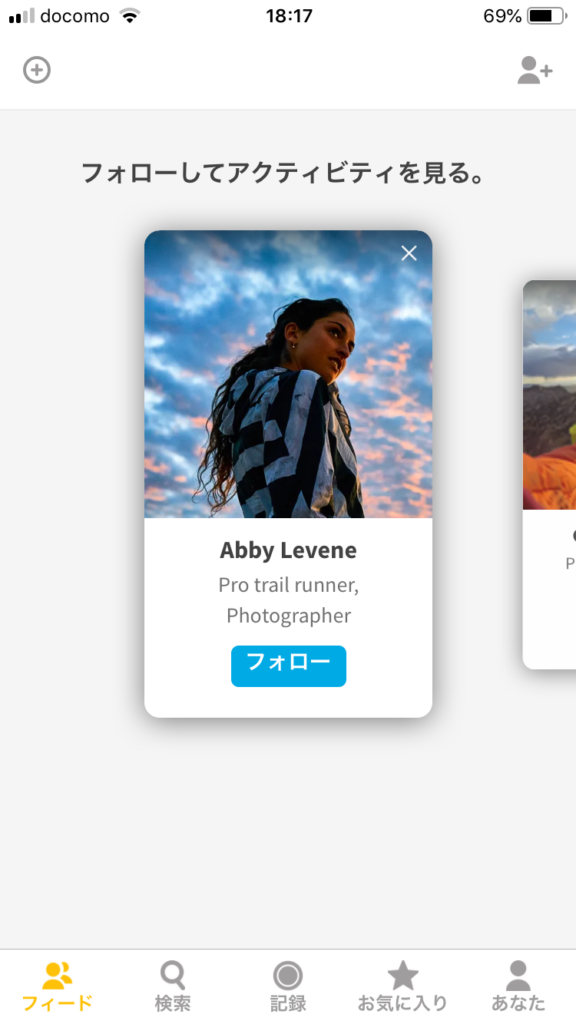
加工する新データを選択する
個人のページは以下の画像となります。
既に作成済のReliveデータは、下の赤枠のように写真付きで表されます。
一方、新規データは上の赤枠にある通りシンプルなデザイン。
ここをクリック(タップ)。
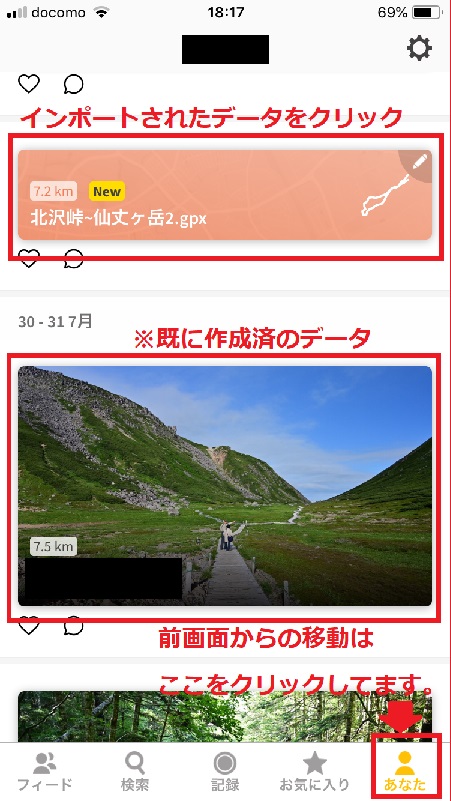
「あなた」の部分は、前のページでクリックして、このページへ移動しています。
内容を面白くする思い出の写真を選択しよう!
無料版とは言え、その時に撮影した写真を10枚まで指定することが出来るので楽しい。
写真は撮影位置を記録しているので、分岐点や絶景ポイント、思い出の場所などで出現!臨場感豊かに再現してくれるので必ず登録を行いましょう。
なお、Reliveは写真を使用するためにアルバムへのアクセスを求めて来るので、必ず「OK」します。OKしないと普通の軌跡映像となるので注意!
PCのみでRelive化するとこの写真設定の行程が省かれるため、初めて使用した時に「無料版では使えない(面白くない)」という評価を下していましたが、自身の使い方が間違っていたと今になって反省です。
写真をいくつ設定したかは画面の一番上に表示されます。
また、選択した写真にも画像のようなマークが付くので分かり易いのですが、この画面へ移行した時点で勝手に10枚選択されているので、先ずは全てを解除し、改めて写真を選定し直す作業が必要です。
写真の選択が終了したら、画面右上の「Next」をタップ。

選択した写真を軌跡ルートのどの位置かを確認
前画面の「Next」をタップすると、添付の画像へ移動します。
ここでは、前ページで選択した写真が軌跡のどの位置にあるのかが確認出来ます。
但し、気に入らい写真があってもここでは修正が出来ないので、「キャンセル」をタップし前画面へ戻り、最初から写真の指定をやり直さなくてはなりません。面倒な部分です。
特に問題なく先へ進む場合は画面右上の「Next」をタップ。
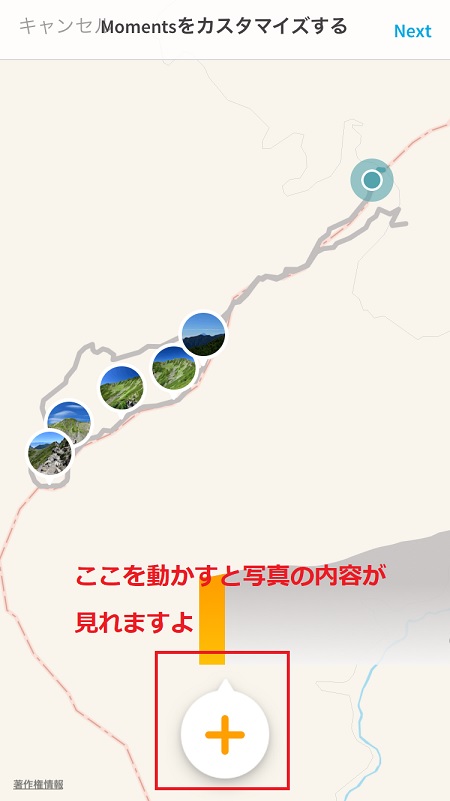
選択した写真の確認とタイトルを設定する
「動画冒頭に現れる」動画のタイトルを決めます。
タイトルは重要なので、良く考えて決めましょうね。
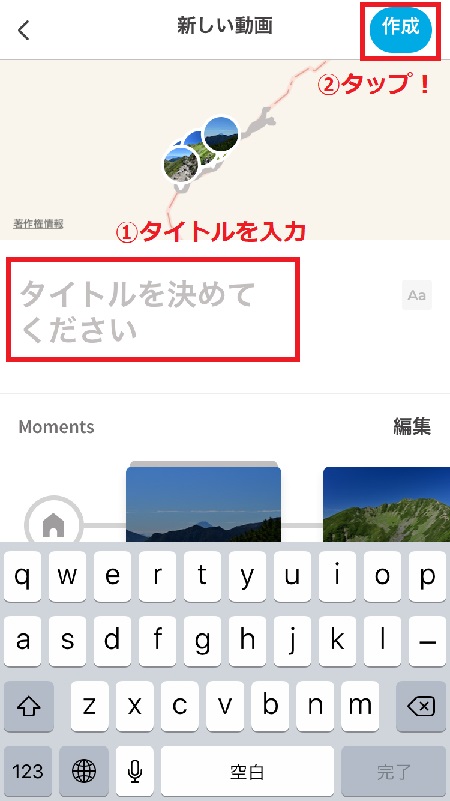
さあ、いよいよRelive動画の作成!
ここではタイトルを「登山り」にしました。
タイトルの入力が完了したら「作成」をタップするといよいよRelive動画が作成されます。
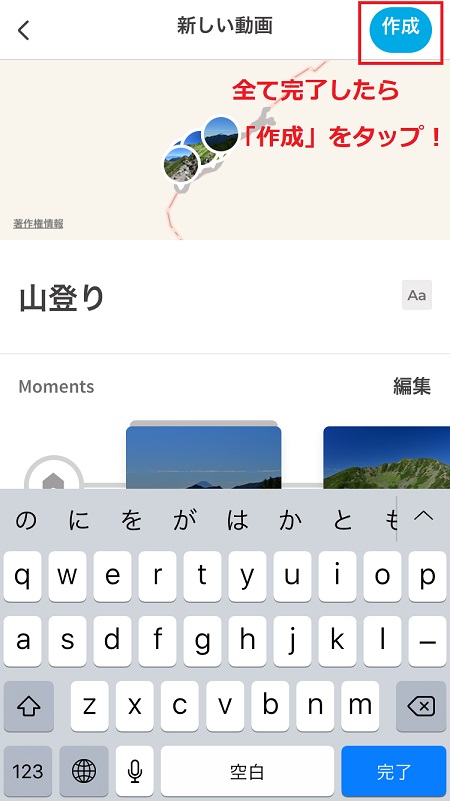
アップロードには時間がかかる
Relive動画作成、いわゆるアップロードには5分程度の時間がかかります。
なお、過去には相当な時間がかかったという意見もありますが、2019年8月時点では無料版で5分程度でした。
先ずは選択した写真のアップロード処理を行っています。
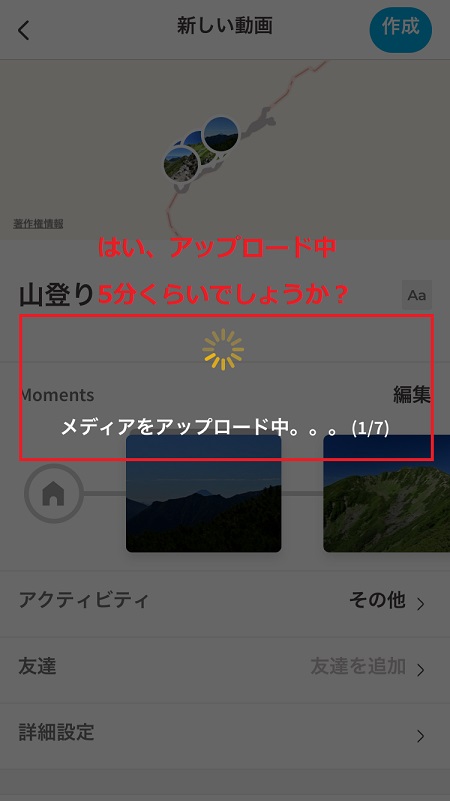
次にRelive動画の作成(アップロード)中。こちらの方が時間がかかります。
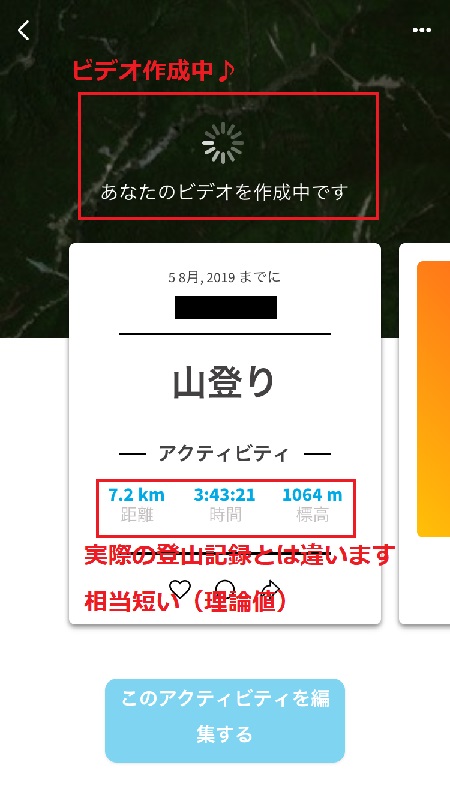
なお、アクティビティのデータが自動で作成されますが、実際の登山データとは大きく相違しているので注意が必要です。
この時の山行データとReliveを比較すると次の表の通り違いが出ます。
これは無料版の問題なのか?(有料なら大丈夫?)、元々のデータに問題があるかは分かりません。Reliveはビジュアルを楽しむツールとして考え、割り切った方が良いかもしれません。
| YAMAPデータ | Relive | |
| 距離 | 9.0km | 7.2km |
| 時間 | 6時間45分 | 3時間43分 |
| 標高 | 1039m | 1064m |
やっとReliveが完成。でも気を付けて
アップロード処理が終了すると再生マークが出ますので、画像を確認しましょう♪
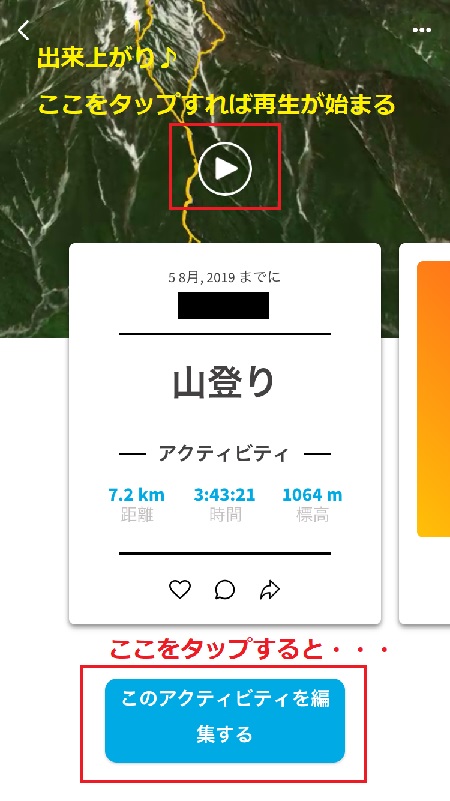
画像を確認後、どうしても気に入らない所があれば再編集したくなります。画面一番したに「このアクティビティを編集する」というボタンがあるので押してみると・・・。
以下のように有料版へのご紹介画面へ移動します。
Reliveの基礎解説でも話した通り、Reliveの再編集が行えるのは「有料版」のみ。もし、内容が気に入らなかったら、再度データをアップして同じ作業を繰り返す必要があります。
無料版なので仕方がありあせんが、そうならないように細心の注意を払って画像作成を行って下さいね。とは言え、写真の選択とタイトルを決めるだけですが。
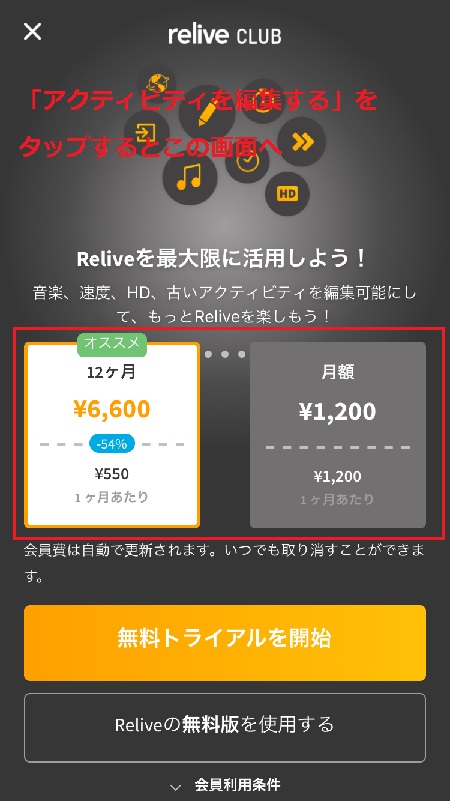
この記事で作成した「Relive」サンプル動画を見てみよう!
作成したサンプル画像をお見せする前に、再生までの道のりについてスマホとPCの違いを解説します。サンプル画像は一番下に貼りますので、後程確認して下さい。
スマートフォンは簡単再生
先ず、スマートフォンからの閲覧方法ですが、自身のReliveアプリを開けば以下のように「山登り」が作成されているのを確認できるはずです。
この画面をタップすれば再生が始まります。
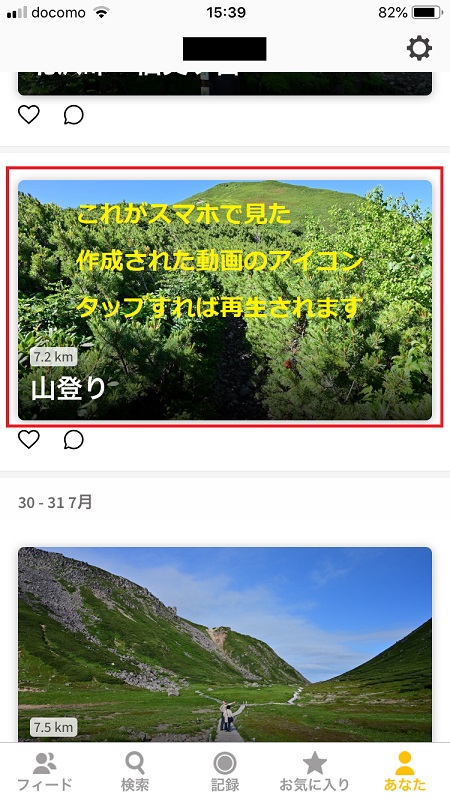
PCで再生するのは少し面倒
PCで作成したRelive動画を閲覧するのは、先ず登録したメールアドレスに先方(Relive)から添付の画像のようなお招きメールが来ることが前提となります。
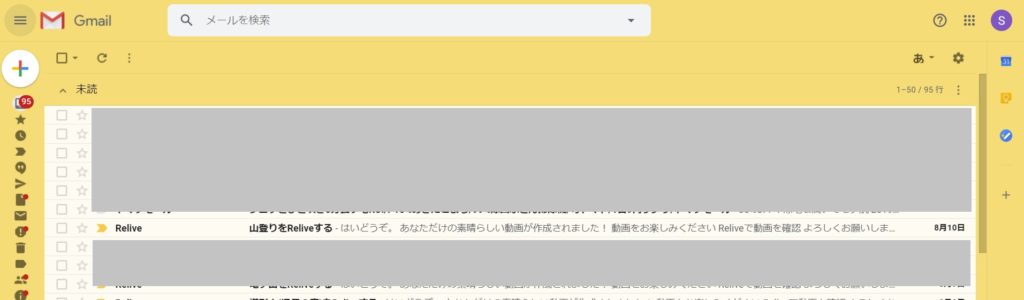
メールをクリックすると以下の内容となります。
「はいどうぞ。」の下にある「Reliveで動画を確認」をクリックして、やっと動画を閲覧出来ます。PCサイトの親切度は低い割に「はいどうぞ。」とかの表現は面白いのが不思議。
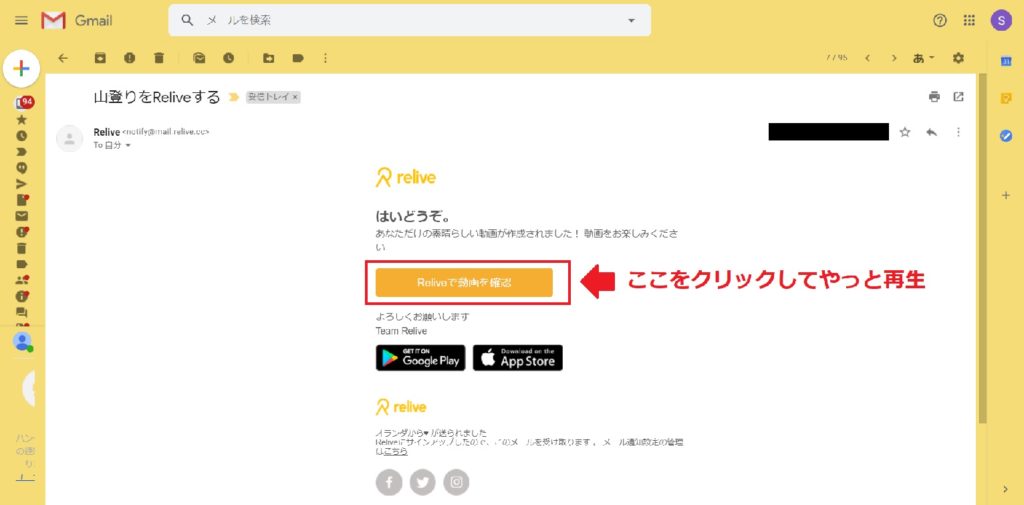
今回の記事で解説するために作成したRelive動画をどうぞ
でも、ブログで動画を貼り付けるにはどうしたらいいの?
興味のある方は別の記事で細かく説明しています。
ブログへの展開はもちろん、YAMAPなどのログアプリの投稿記事にも貼れますよ。
そうそう、最後の広告もカット出来れば嬉しいですよね♪