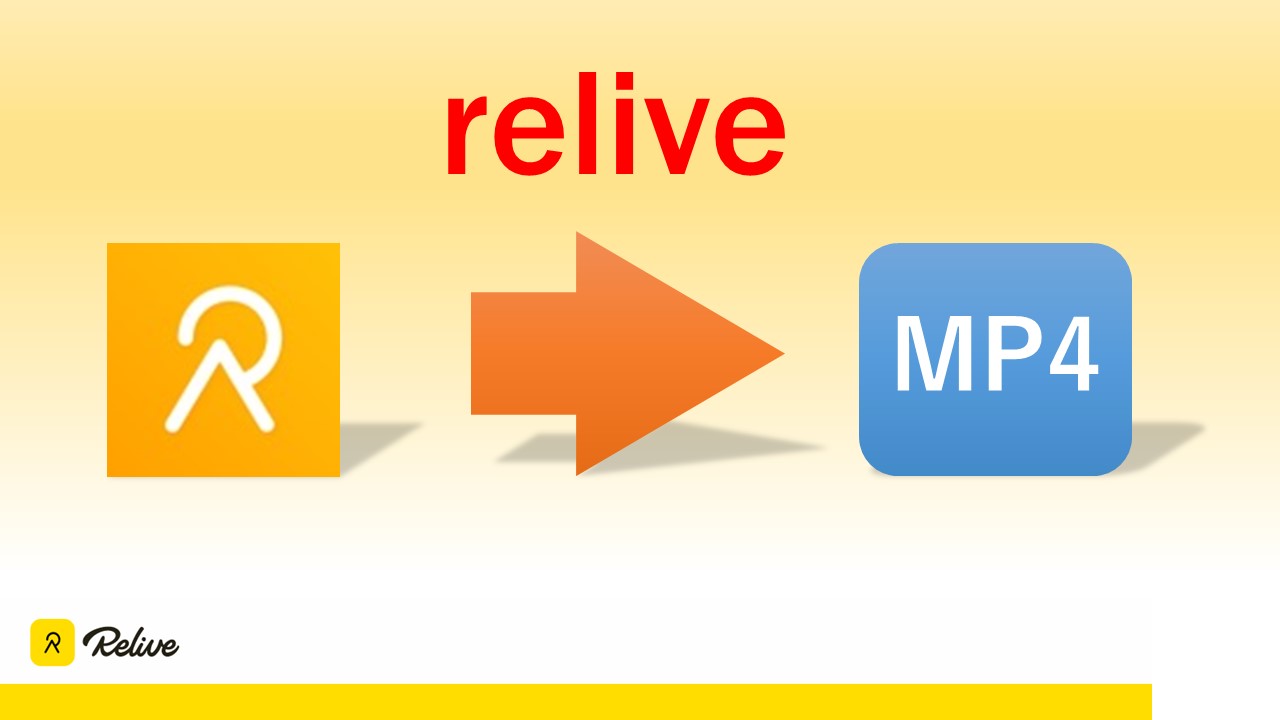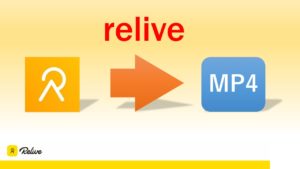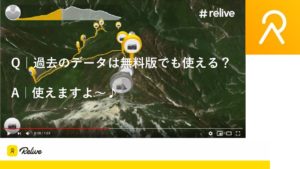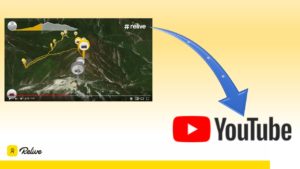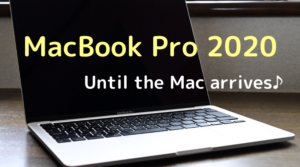自分の登った山やマラソンの実績を3D動画化するアプリ「Relive」。これまでの解説でデータをRelive化するまでは成功したと思います。
でも、そのままではReliveのアプリでしかその動画は見れませんよね?
mp4化して、自分のパソコンへ取込めばアプリを介さなくともいつでも大画面で動画を閲覧出来ますし、何より毎回動画のメールを探さなくて済みます(パソコンの場合)。
更に応用編として自身のブログやYAMAPなどの投稿サイトへ動画をアップすることも可能に・・・。
とりあえずここでは、PCを使用して先ずRelive動画を「mp4」化する方法を解説します♪
「Relive」を知らない人は先ずはこちらの記事をお読み下さい。
自分の冒険軌跡が簡単に3D化出来る「Relive」ってアプリを知ってる?
3D軌跡「Relive」の会員登録で注意すべきことをまとめました♪
なお、この記事は2019年8月時点の内容です。
この手のアプリは仕様が大きく変わったり、公式サイトも貧弱なので何れ内容が変わりますのでご注意下さい。
PCでRelive動画を閲覧する方法(おさらい)
スマートフォンのアプリでは簡単に作成した動画を閲覧できるRelive。
しかし、PCで閲覧するのは登録したメールアドレスに動画が完成したことを知らせるメールを受ける必要があります。
基本的には作成動画の保管されたReliveサーバーのアドレスが必要ということですね。
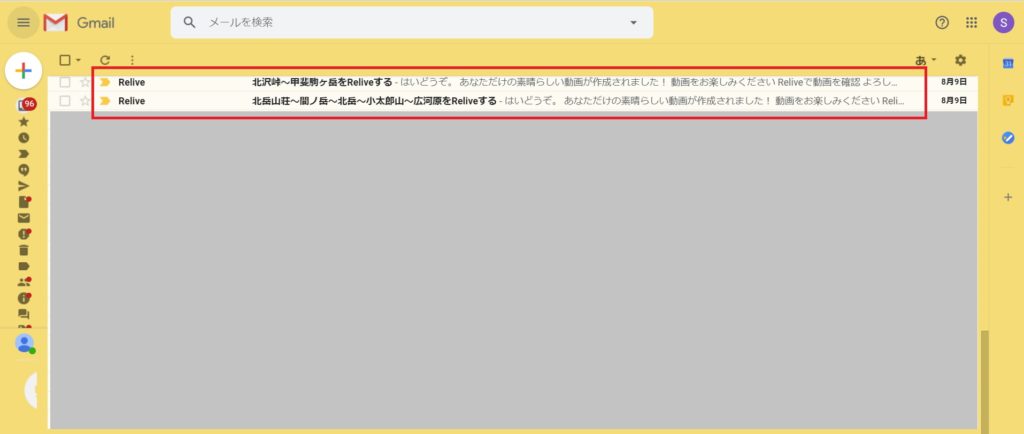
メールは1動画1件
対象のメールを開くと添付画像の画面となります。
「はいどうぞ。」の下にある「Reliveで動画を確認」をクリックして、やっと動画を閲覧出来ます。
クリックすると、動画は使用中のブラウザーにて再生されますので、先ずはクリック。
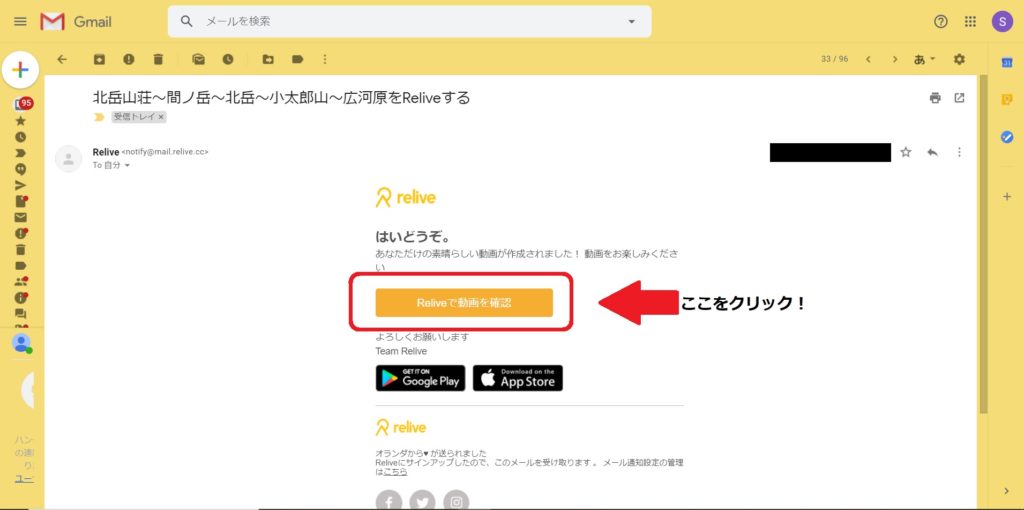
動画の他に挿入した写真情報も時系列に表示
メールをクリックし表示された動画再生画面です。
動画再生は一番上で行いますが、付属の挿入した写真も軌跡に従って表示されます。今回は動画のみmp4で切り取る作業方法を解説します。
もし、写真の詳細も眺めていたい場合は、メールを無くさないようにしましょう。
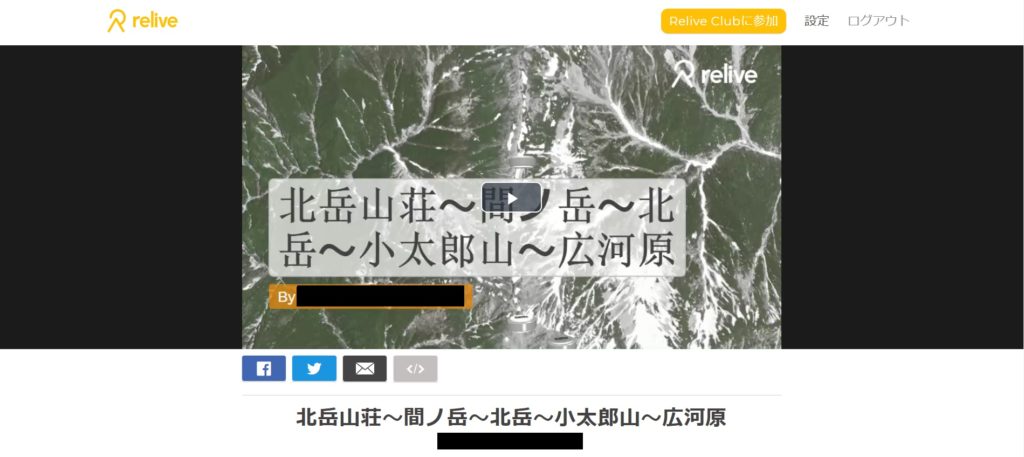
メールからアクセスサイトの下の方に挿入した写真の展示エリアがあります。
ほぼ同じ位置で展開される写真は、横に繋がって見れます。
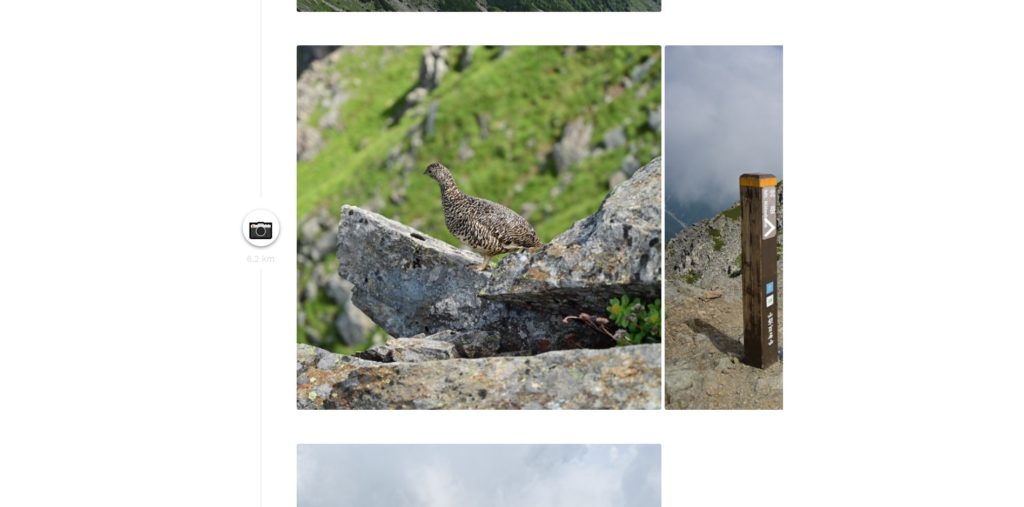
そして一番下には2Dの軌跡マップが添付されています。
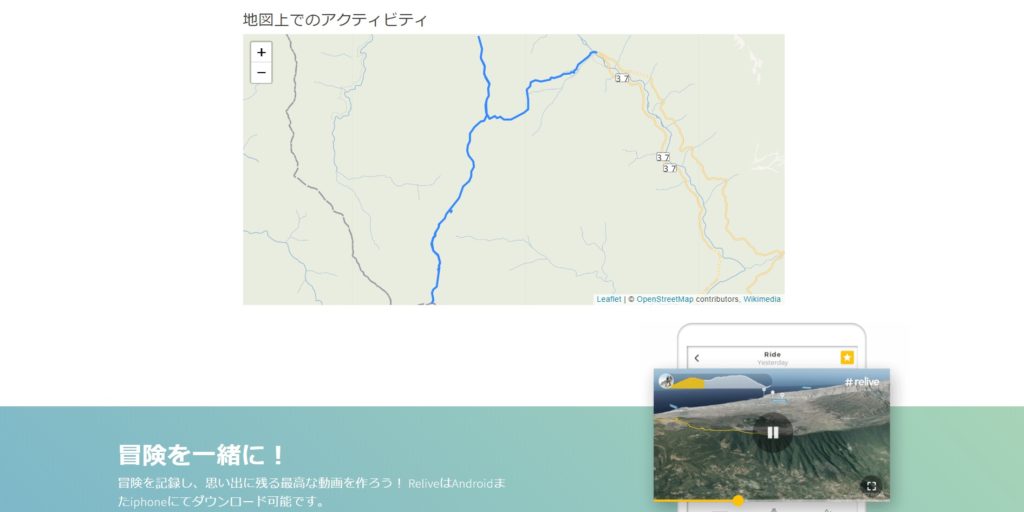
先ず動画だけを別のタブ(ブラウザー)で見れるようにする
上述までの状況では、動画は写真と2D軌跡マップと共に1枚のブログページのような出来合いとなっています。
即ち、データはReliveのサーバー内でReliveのシステムと共に閲覧出来ている状況。
先ずは動画を切り離す作業を行います。
再生を行ってから作業を開始する
再生前と再生後で右クリックした時に指定できる内容が違うようです。
今回の処理を行うには、一端動画を再生してから右クリックを行いましょう。
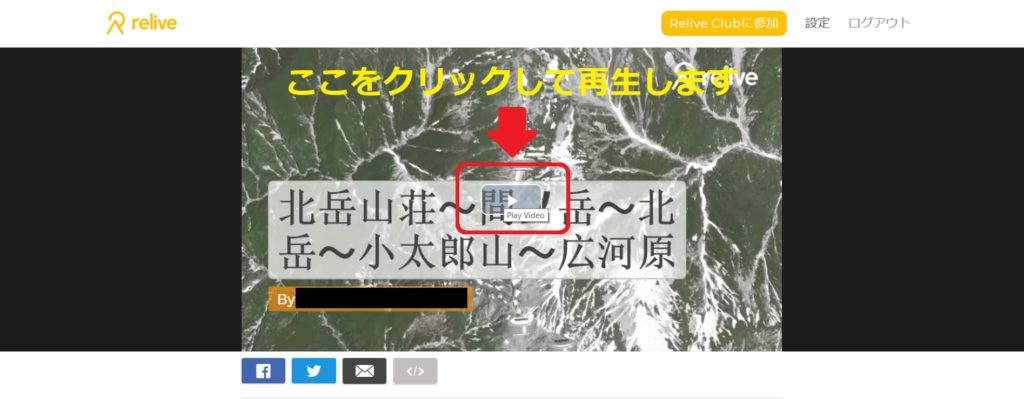
動画を再生後(再生した後に一時停止してもOK)、右クリックを行うと添付画像のように「動画アドレスをコピー」という項目が指定可能となります。
「動画アドレスをコピー」をクリックします。
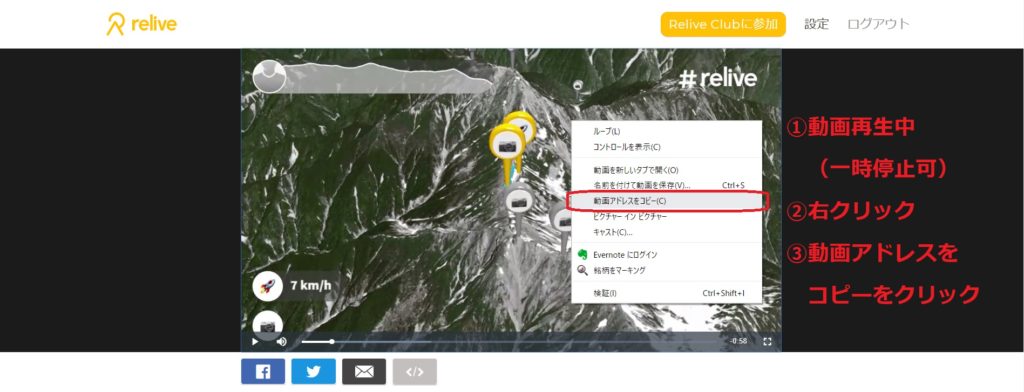
コピーしたアドレスを新しいページに貼り付ける
先ほどの右クリックから動画アドレスをコピーできたはずです。
ブラウザーを新規に立ち上げるか、新しいタブから新たな画面を開きましょう。
新しく開いた画面のURL欄に先ほどコピーしたURLをペーストします(添付図)。
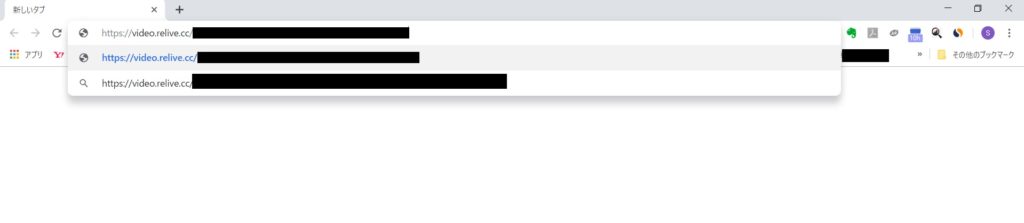
ペースト後、「Enter」を押せば先ほどのRelive動画が再生されます。
この時点ではReliveのサーバーにある動画のみにアクセスした状態。
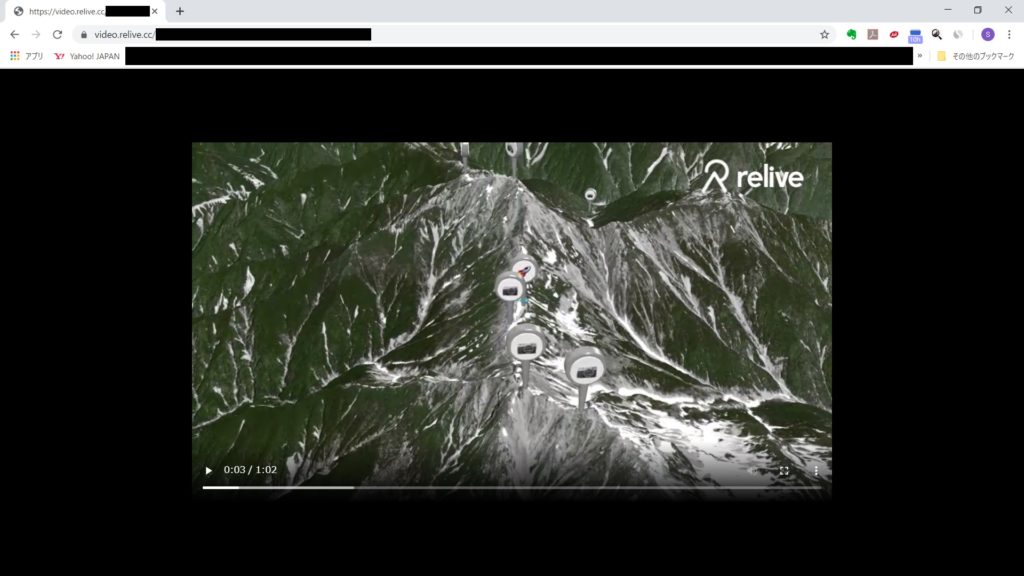
更に動画を取り出して「mp4」として保存する
何度も言いますが、動画単体を別のブラウザーで見れている状態は「Reliveのサーバー」へ未だアクセスを行っている状況です。
ここから、PC本体に動画ファイルを保存する方法を解説します。
再び右クリックで作業を行う
動画は新しいブラウザにURLをペーストしEnterを押した時点で再生が始まります。
どこでも良いので動画部分をクリックし、一時停止させましょう。
一時停止後、動画を「右クリック」すると「名前を付けて動画を保存」という項目が選択可能となりますので、ここを選択し左クリックします。
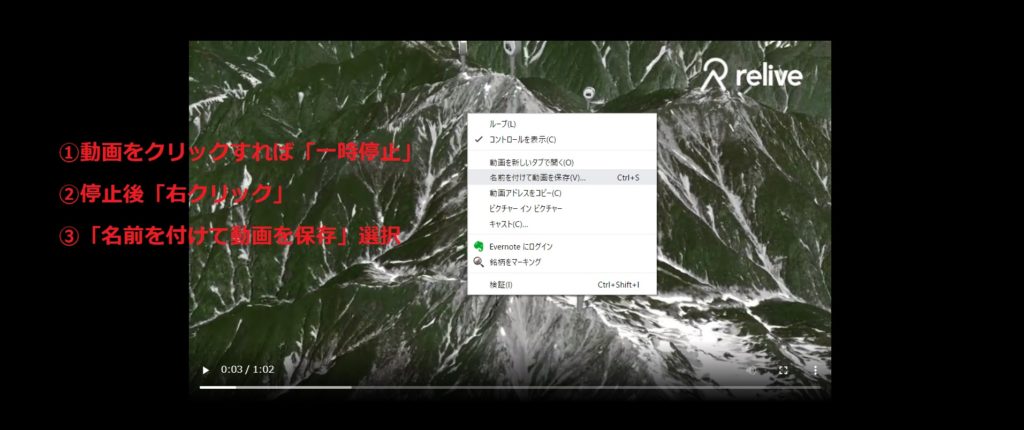
「名前を付けて動画を保存」という項目を選択し左クリックすると、ファイルの保存画面となるので、適当なファイル名を設定し最後に「保存」をクリック。
なお、ファイル名は後からいくらでも変更可能なので、先ずは分かり易い分類名を付けましょう。
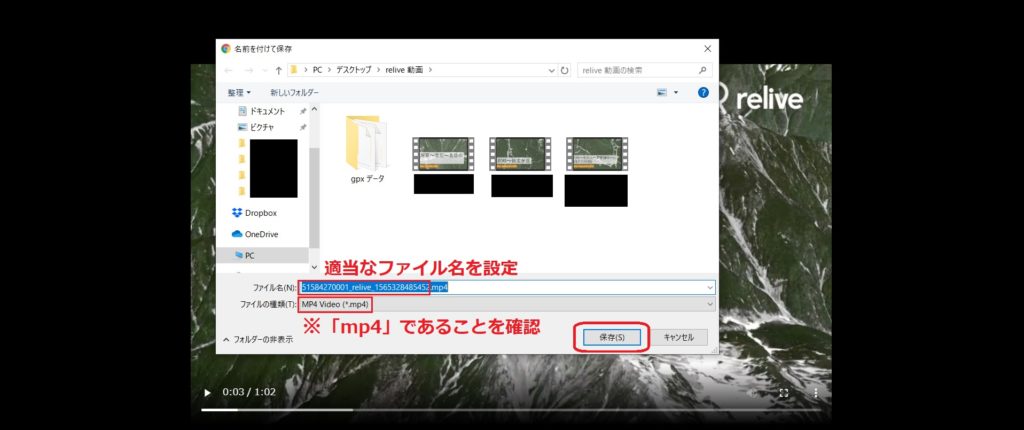
「mp4」ファイル化
データを保存できたら、次にあれやって、これやって、やっとmp4になる。と思っていたでしょう?正直メンドクサイって(笑)。
でも安心して下さい。
PCに保存した時点で既にmp4ファイルとして保存されていますから。
元々Relive自体がmp4ファイルで作成されていたようで、特にこの後に行う作業はありません。
もし、他のファイル形式に変更したい場合は、マニアックな分かってる人向きのブログやサイトでお調べ頂ければ助かります。
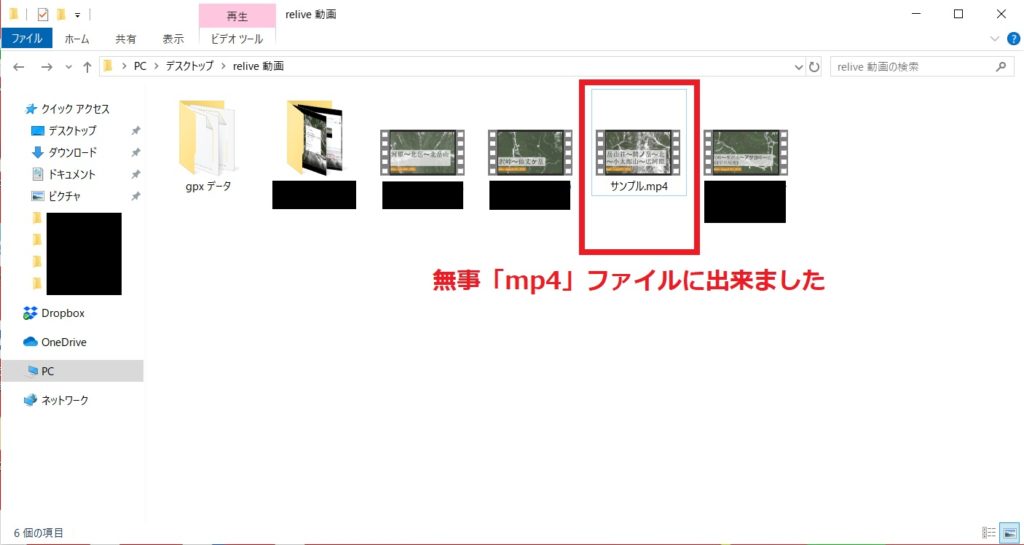
「mp4」化によるメリット
この先、1と2および3については解説しますが4については興味のある方は独自で頑張って下さい。
元々mp4化する目的は、ブログやYAMAP、ヤマレコユーザーが気軽にこの動画を貼り付ける方法をご紹介したかったので申し訳ございません。
- YouTubeにアップできる
- YouTubeへアップすることでブログやYAMAP、ヤマレコへリンクが貼れる
- 動画の簡単な編集が可能になる(簡単なカット)
- 動画の難しい編集が可能になる(マニアックな編集)
では、次回はYouTubeアップ編で♪