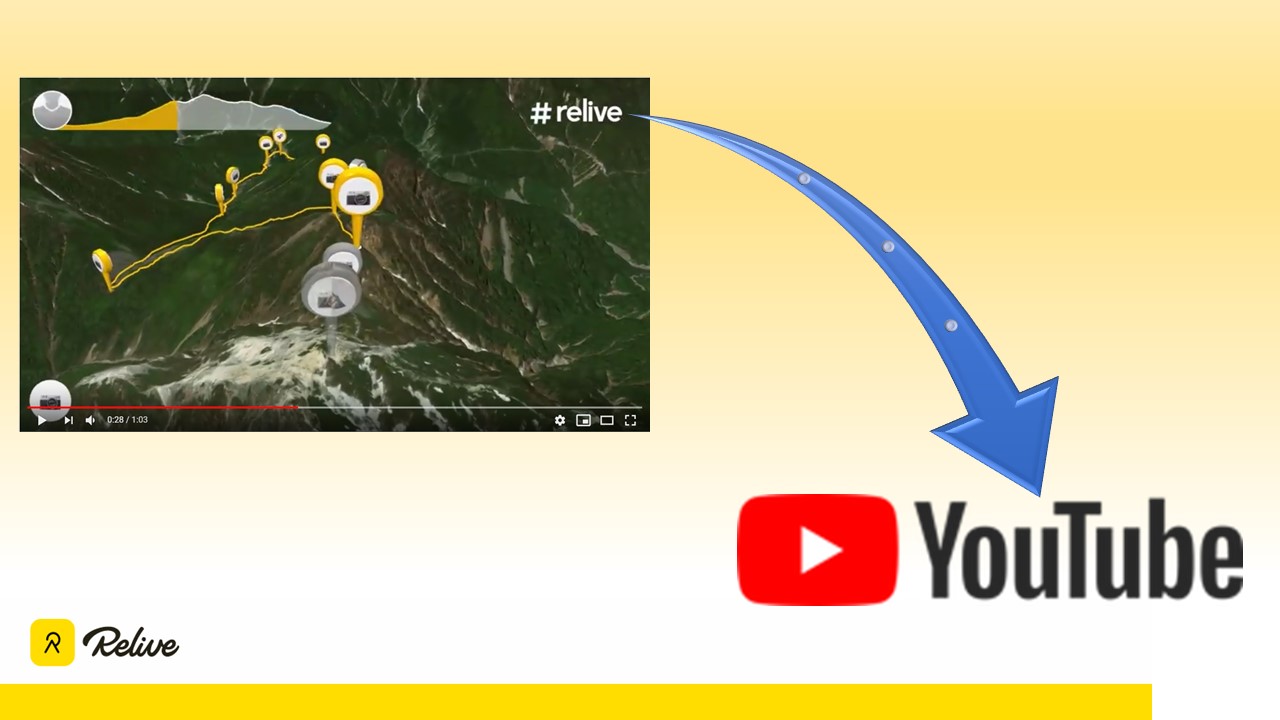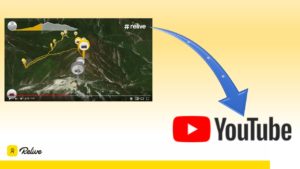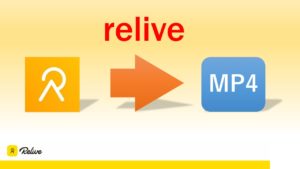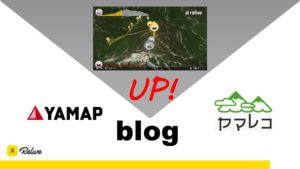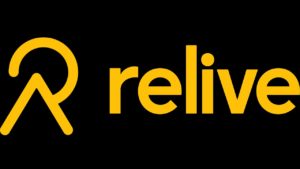Reliveとはアクティビティの軌跡を3D化して、あたかもマラソンのコース紹介みたいに楽しめちゃうアプリです。
でも、作成した動画はReliveでしか見れないのも悲しいですね。
そこで、ここではReliveで作成した動画をYouTubeへ投稿し、公開するまでの詳細を解説します。
ReliveをYouTubeへアップすれば、色々とその動画を活用出来るのは周知の通り。
せっかく楽しんだアクティビティの軌跡を利用して、YouTubeデビューも果たしてしまいましょう♪
「Relive」を知らない人は先ずはこちらの記事をお読み下さい。
自分の冒険軌跡が簡単に3D化出来る「Relive」ってアプリを知ってる?
3D軌跡「Relive」の会員登録で注意すべきことをまとめました♪
なお、この記事は2019年8月時点の内容です。
この手のアプリは仕様が大きく変わったり、公式サイトも貧弱なので何れ内容が変わりますのでご注意下さい。
YouTubeへアップする動画
ご存知のYouTubeですが、Reliveで見れる動画をそのままアップすることは出来ません。
YouTubeへアップする前準備はこちらの記事にありますので、先ずは画像を取り込む作業から初めて下さいね。
3D冒険軌跡アプリ「Relive」のデータを「mp4」化する方法
作業はいたって簡単でしょ?
mp4のデータを作成したら次のステップへ進みYouTubeへアップしょう!
動画をアップする前に忘れないで!
ここでの目的は、Relive動画をYouTubeへアップすることです。
ここまでの解説で、Relive動画をmp4データ化することは出来たと思いますが、肝心のアップ先のYouTubeのアカウント情報は登録済でしょうか?
細かい解説はここでは省いておりますが、基本的にはgoogleアカウントをお持ちであれば簡単にチャンネル登録が行えますので一度ご確認下さい。
なお、YouTubeに既存のアカウント(メール情報)で登録したくない場合は、新たにアカウント(新しいGmailカウント)を作成する必要があります。
mp4データをYouTubeへアップする
ここから本格的にYouTubeへ動画をアップする方法を順を追って解説します。
なお、内容は「初心者」に優しい内容なので、どなたでもご利用可能なので安心して下さい。
自身のYouTubeアカウントを開く
YouTubeアカウントを既存のgoogleアカウントから作成すれば、画面右上のマーク(ここでは「F」の所)をクリックし「チャンネル」を開きましょう。
下の画像では既に2件の動画を投稿済ですが、最初は何もない状態の画面となります。
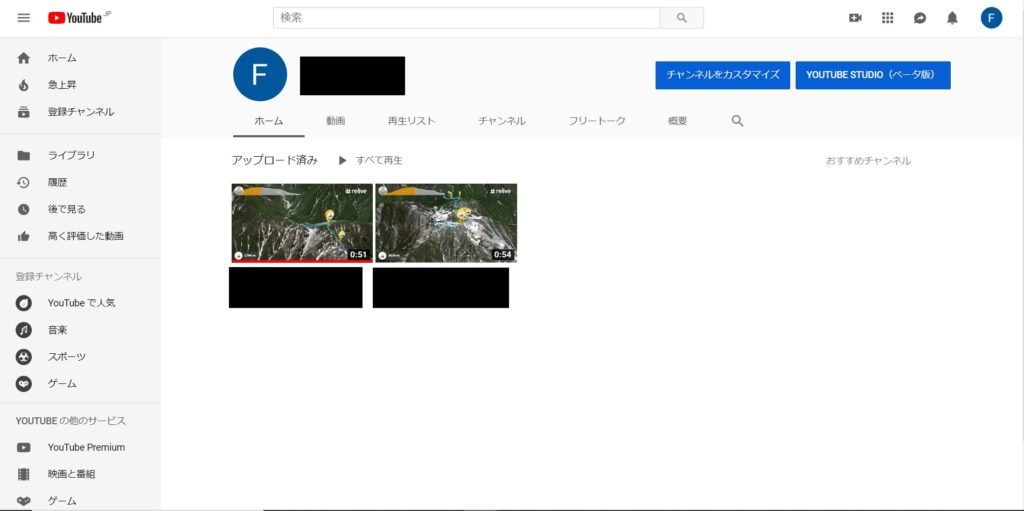
動画アップロード画面への移動
赤枠で囲ったビデオマークをクリックして下さい。
「画像のアップロード」を指定するタブが出ますので、「画像をアップロード」にカーソルを合わせクリックしましょう。
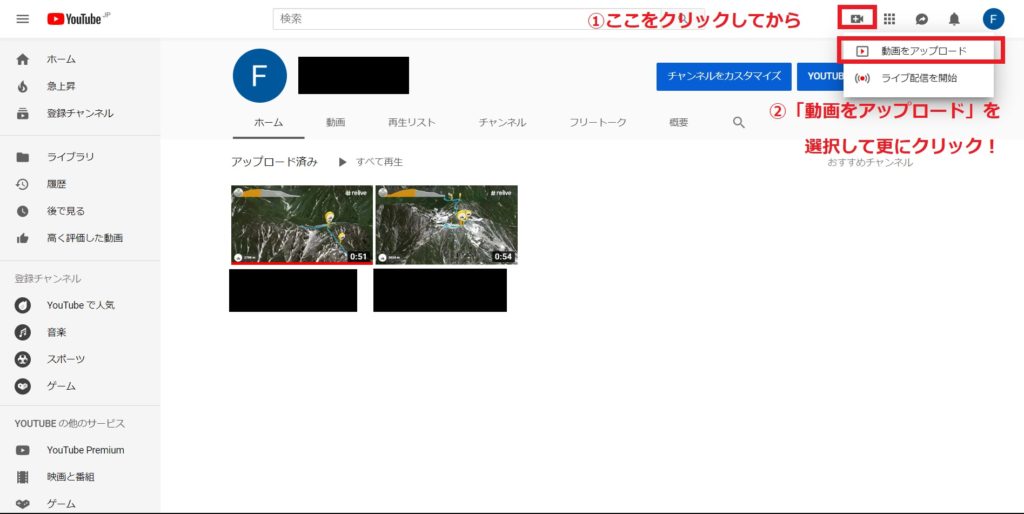
画像を指定またはドロップする
全画面で「画像をアップロード」を指定すると、添付のような画面へ切り替わります。
「アップロードするファイルを選択」の上にある矢印をクリックし、PC内にあるファイルを選択するか、直接データアイコンをここへドロップしましょう。
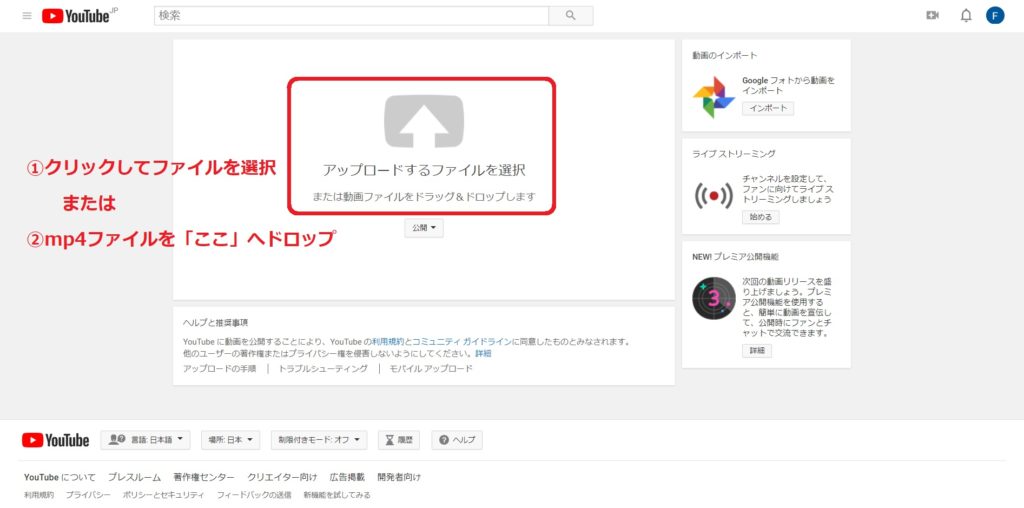
PC内にある画像データを選択する方法を選んだ場合、以下の画面のようにフォルダが開きますので、対象データを選択して「開く」を押せば完了です。
もし、既にフォルダが開いており、画像を選択可能であればドロップした方が早いです。
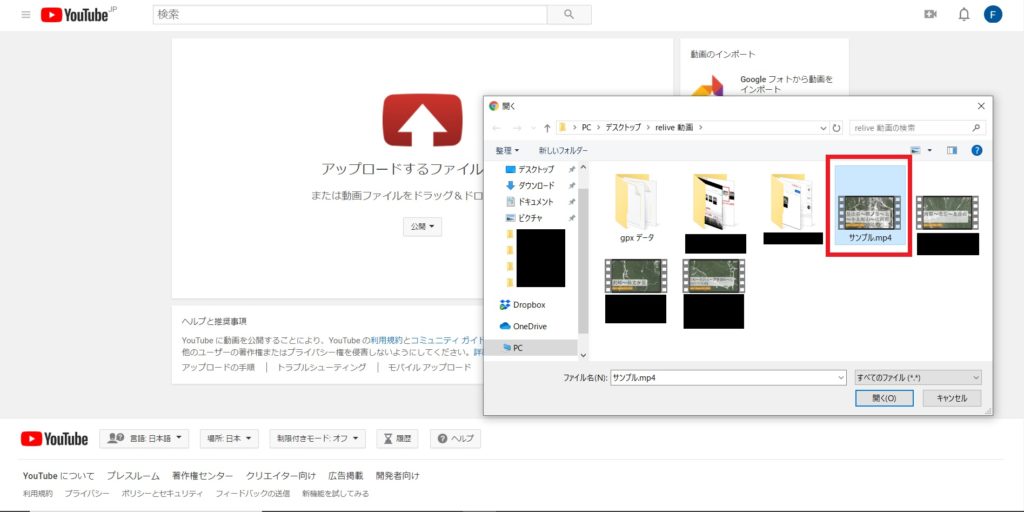
処理待ちと詳細の登録
アップしたい動画を選択またはドロップした後、YouTube側へアップする処理が始まります。
1分程の動画で数十秒かかりますので、処理待ちと同時に諸所の入力も行ってしまいましょう。
- お題(タイトル)の入力
- 動画の内容に関する説明文
- 検索用タグの入力
お題(タイトル)】入力
タイトルについては空欄となっていますので、必ず内容の分かるお題を入力して下さい。
動画の内容に関する説明文
YouTubeを視聴する視聴者に分かり易い内容、または非公開であっても自身で分かるメモ書きをここへ入力しておきます。
検索用タグの入力
YouTubeの視聴者が検索によって辿り着き易いキーワードを入れます。もし、検索など必要ない場合は空欄もしくは適当なワードを入れて完了です。
各々の入力を行っている内にアップ処理は終了します(長編の場合はその限りではない)。
アップ処理が終了している場合は、最後に右上の「公開」を押せばYouTubeへのアップが完了します。
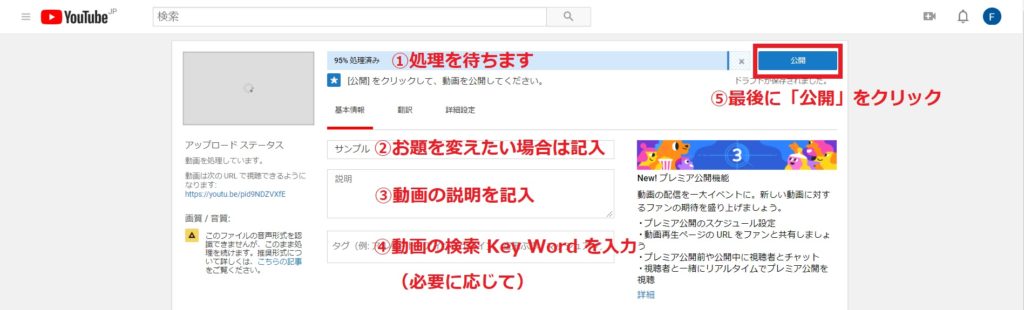
リンク用のURLを確認する
全画面で「公開」をクリックすると、対象動画へのアクセスを行うためのURLアドレスが決定します。このURLは後からでも確認可能です。
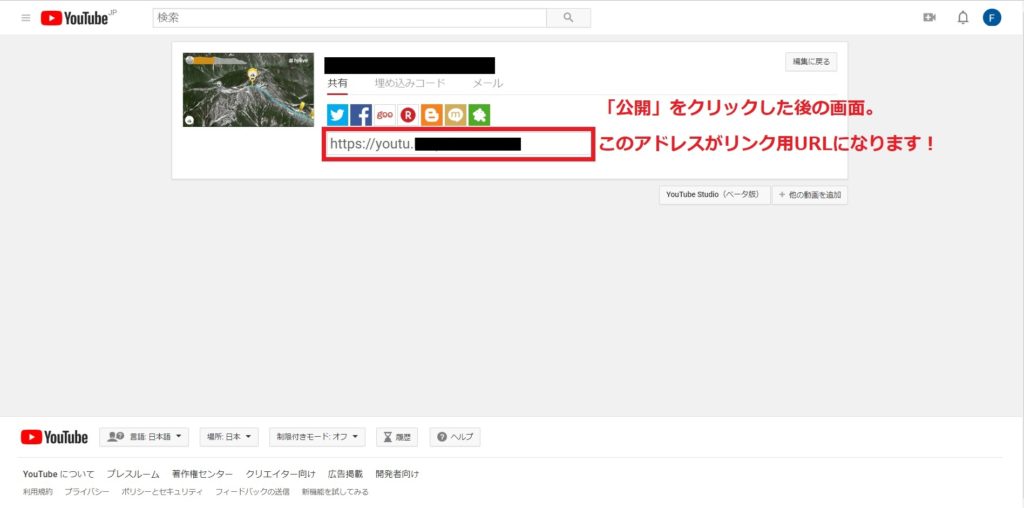
自身のアカウントチャンネルに動画がアップされていることを確認
無事動画がアップされているかを必ず確認しましょう。
自身のアカウントチャンネルには、画面右上のマーク(ここでは「F」)をクリックしてチャンネルを選択。
もし、チャンネルの表示が出ない場合は左上の「YouTube」マークをクリックして一端通常画面へ戻ってから画面右上のマーク(ここでは「F」)をクリックしチャンネルを選択して下さい。
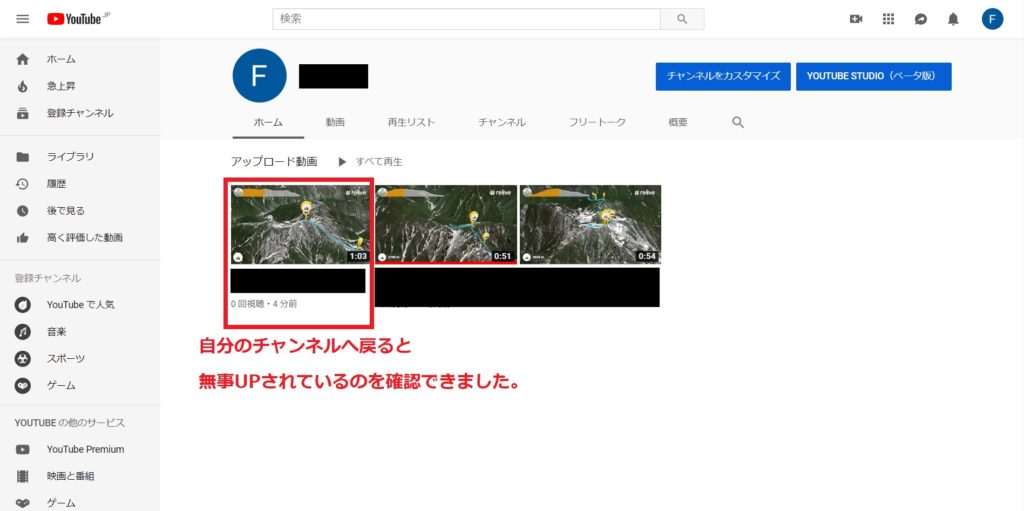
出来ましたか?
これであなたもユーチューバーです(笑)
YouTubeへアップするメリット
ここではReliveの動画をmp4化し、その動画をYouTubeへアップする方法を解説しました。
では、YouTubeへアップするメリットにはどんな内容があるのでしょうか?
- YouTubeの投稿方法を理解したので他の動画もアップ可能
- 動画の整理が出来る
- YouTubeへアップすることでブログやYAMAP、ヤマレコへリンクが貼れる
- 動画の簡単な編集が可能になる(簡単なカット)
- 動画の難しい編集が可能になる(マニアックな編集)
では、次回は動画の簡単な編集方法とブログなどへのアップ方法を解説します♪