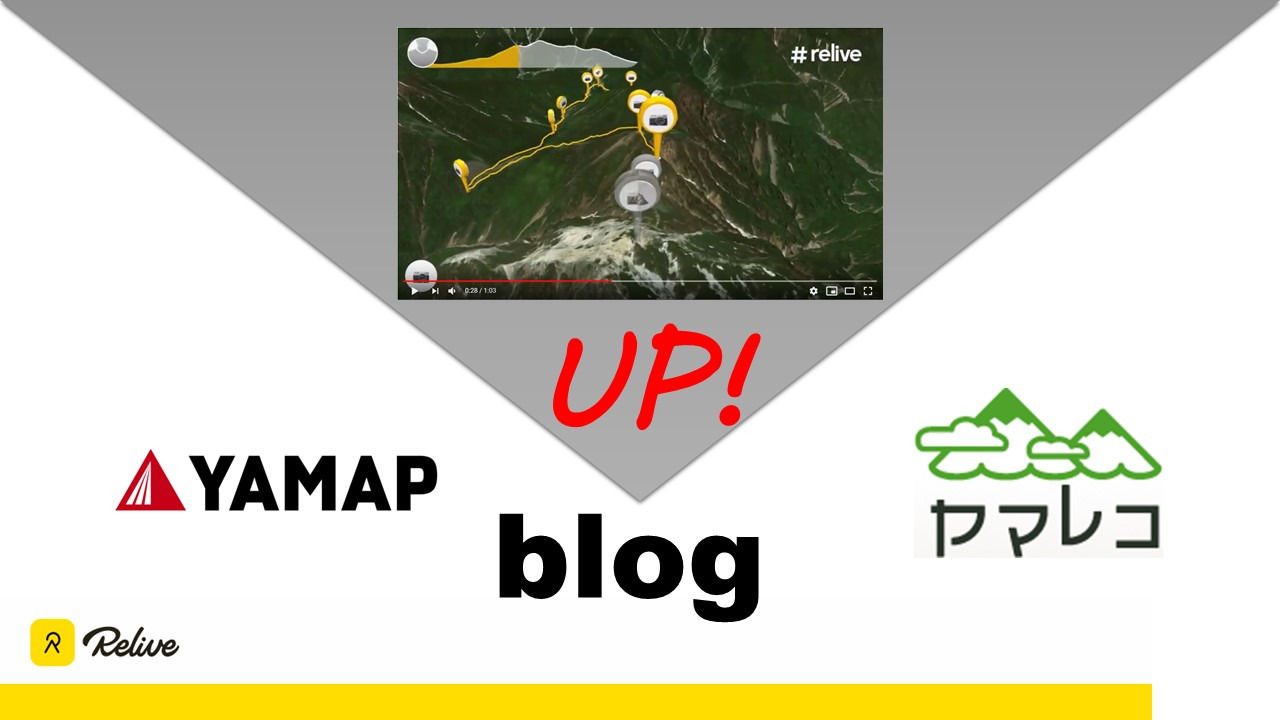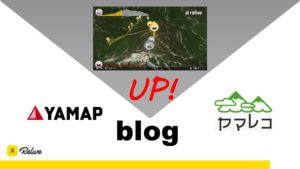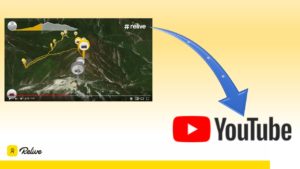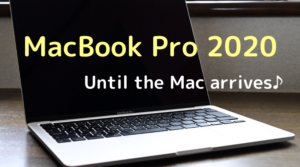Reliveの紹介と活用方法を解説したシリーズの最終回。
Reliveの3D画像をYouTubeのシステムを利用し、Reliveの最後に流れる広告シーンをカットする方法を中心に解説します。
また、自身のブログやYAMAP、ヤマレコなどの活動サイトへアップする方法についても合わせて解説!
応用すれば自作の動画なんかも簡単に加工が行え、綺麗な動画をアップすることも出来ますので是非やり方を覚えて下さいね♪
「Relive」を知らない人は先ずはこちらの記事をお読み下さい。
自分の冒険軌跡が簡単に3D化出来る「Relive」ってアプリを知ってる?
3D軌跡「Relive」の会員登録で注意すべきことをまとめました♪
なお、この記事は2019年8月時点の内容です。
この手のアプリは仕様が大きく変わったり、公式サイトも貧弱なので何れ内容が変わりますのでご注意下さい。
Relive 3D動画を活用するためにこれまで行ってきたこと
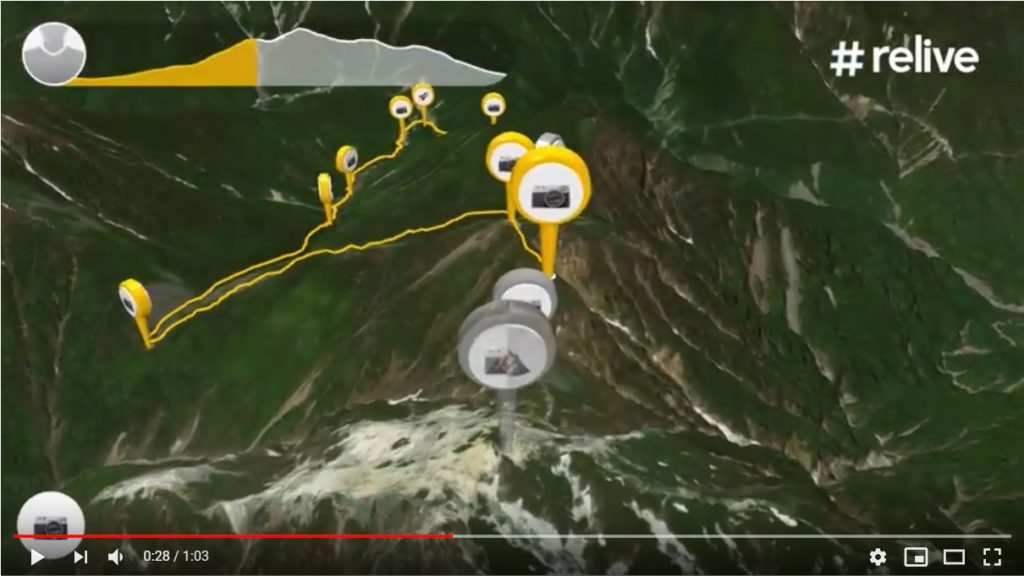
Reliveの動画をいきなりブログなどへアップするのは難しい場合があります。
Reliveの動画サーバーへのアクセスが可能なリンクが使用OKであれば良いのですが、例えばYAMAPという登山やトレイルランニングの人が活用する活動サイトではダメでした。
そこで、手っ取り早いのがRelive動画をYouTubeへアップしリンクを貼る方法。
もちろん、その前に行うmp4化によって、WordPressを使用したブログでは写真同様にメディア追加も行えちゃいますが、ページが重くなることを考えればやはりリンクが賢い選択でしょう。
①軌跡データをRelive化する
先ずはReliveの会員登録を行って、Reliveで画像の加工が行えるようにしましょう。
そして、YAMAPなどで実際に活動を行った際に作成される「.gpx」データを利用してRelive化します。
もちろん、新たにReliveを利用してログを取ればもっと簡単に作成できます。
下のリンクはPC用。スマートフォン使用の場合はアプリをダインロードしましょう。
Relive化の方法は下記サイトで解説しています。
過去のデータを「Relive」化する方法|無料版でOKです♪
Relive 3D動画をmp4化しましょう
mp4化するのって敷居が高そう・・・。
普通に考えればそうなんですが、Relive自体がmp4なので「抜き取る」感じで比較的簡単に行えますので、是非下の記事を参考に挑戦して下さい。
3D冒険軌跡アプリ「Relive」のデータを「mp4」化する方法
mp4ファイルとして保存したReliveデータをYouTubeへアップする
リンクを貼り付ければお気軽に動画を拡散出来るYouTubeへの動画アップ方法を解説しています。
但し、先ずは YouTube の会員登録が必要なのでお忘れなく。
ReliveのデータをYouTubeへ投稿する方法を解説します♪
以上、必要なおさらい項目を列記しました。
抜け漏れが無いか今一度ご確認頂き、問題無ければ次へ進んで下さい♪
YouTubeで公開したRelive動画を編集する
前回の記事では、mp4化したRelive動画をYouTubeへアップするまでを解説しました。
YouTubeへアップするればこっちのもの。付属のシステムで動画編集を簡単に行えちゃいます。
「YOUTUBE STADIO(ベータ版)」を活用しよう!
YouTubeへ投稿した動画は、自身の「チャンネル」内に保存されています。先ずは右上のマーク(ここでは「F」)から「チャンネル」を開きましょう。
自身の「チャンネル」画面が以下の画像です。右上に現れる「YOUTUBE STADIO(ベータ版)」をクリックします。
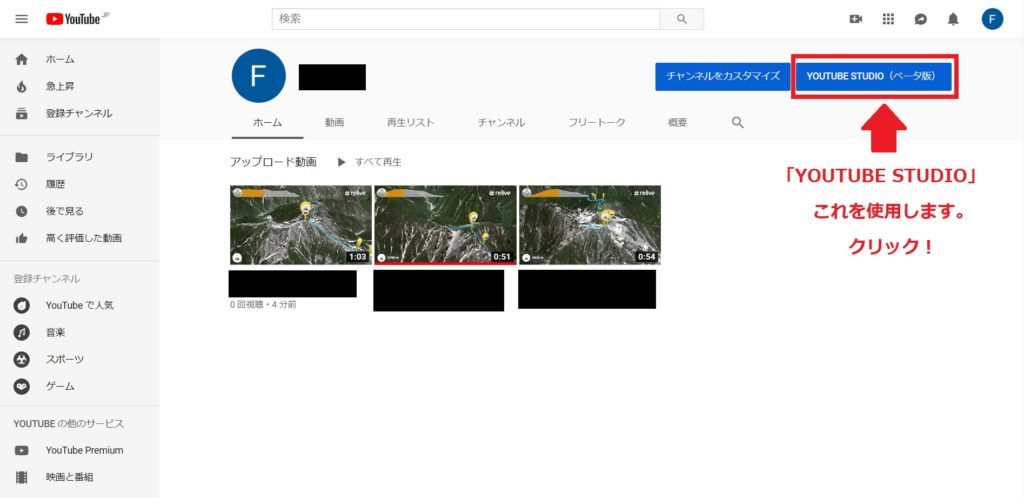
画面が以下の画像に変わりますので、左側のメニューから「動画」をクリック。
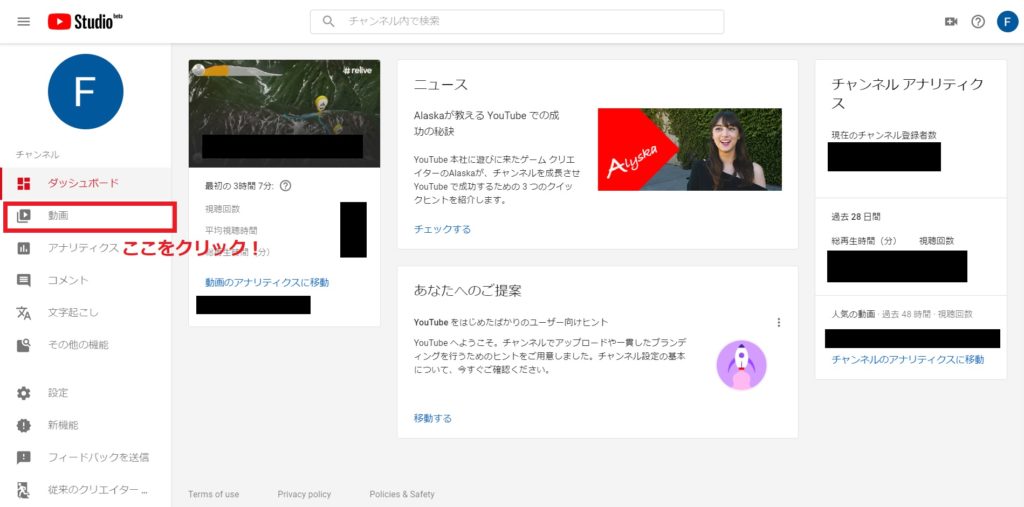
前画面で左側メニューの「動画」をクリックすると、登録されている動画の一覧が出ます。今回編集する動画をクリックします。
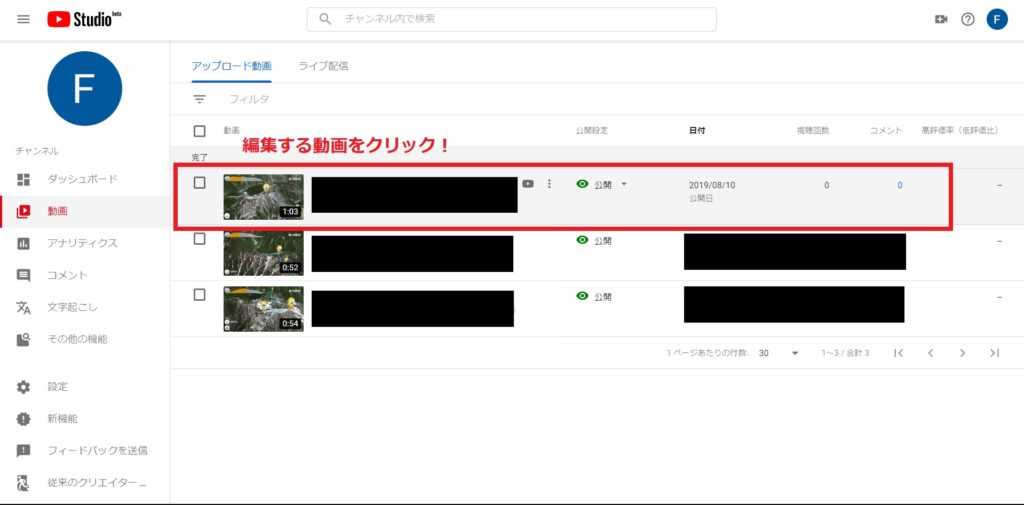
動画の指定が終了したら編集を行います
編集を行う動画の画面へ移動したことを確かめ、同じく左のメニューから「エディタ」をクリックします。
もし、編集する動画を誤って選択していたら、落ち着いて前の画面へ戻り、再度選択を行って下さい。
また、サムネイルという動画再生前に表示される静止画もここで選定可能です。
標準仕様ではYouTube側が選択した3枚の写真から1枚を選択する方式なので、もしドラフトの画像が気に入らなかったら別の画像を選択しましょう。
なお、サムネイルの選択は後からでも選択可能。
標準仕様の3枚では納得がいかない場合は、自身で作成も可能です。但し、色々な制約が必要となるため、この解説では割愛します。
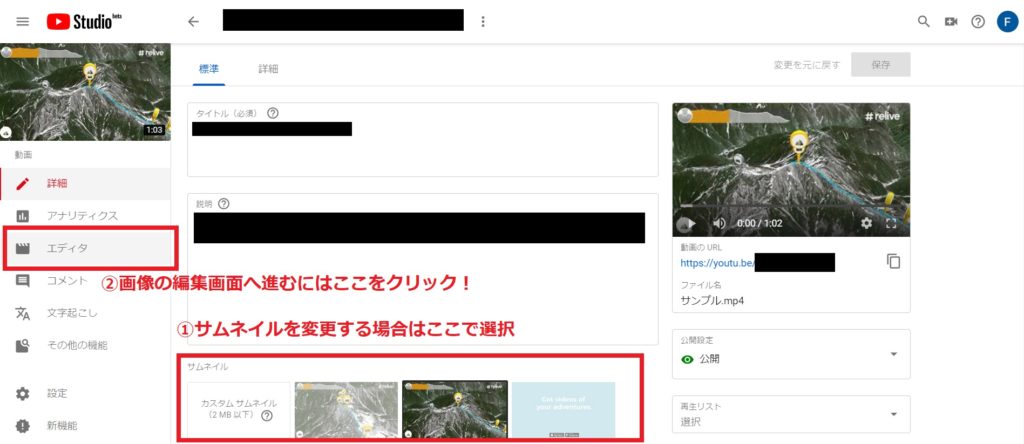
編集画面(エディタ)に変わったら、編集を可能にするために赤枠にある「カット」をクリック。
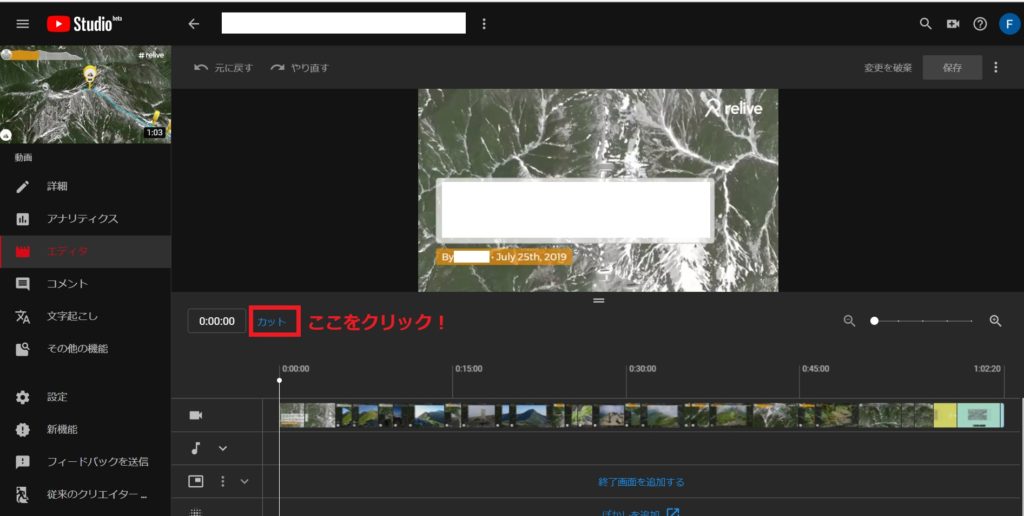
コマ割りとなった動画全体が青い線で囲まれます。右端にある縦の青い線をマウスで動かしながら範囲を調整して下さい。
なお、右上の「+-」のバーでコマの細かさを調整出来ます。
先ずは一番荒い「-(バー左端)」で画像を確認しながら青い線を調整し、最後に「+(バー右端)」で微調整を行いながら位置決めを行いましょう。
調整の状態は、真ん中の下にある「青に白字」の「プレビュー」をクリックすれば動画が再生され確認を行うことが出来ます。
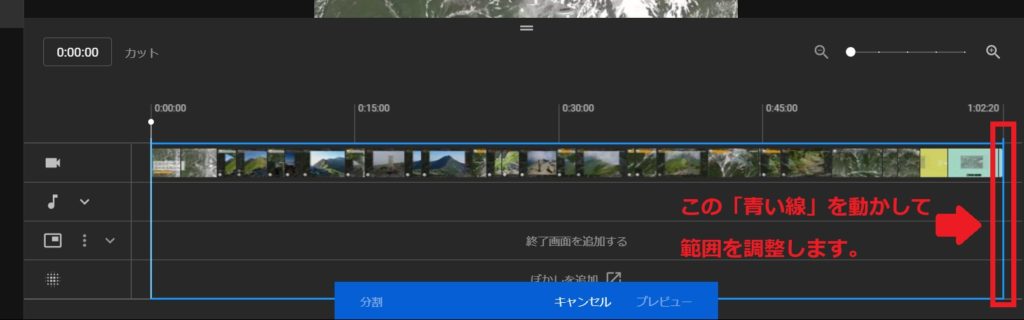
編集動画の変換処理
編集範囲に問題がなければ、最後に右上にある「保存」をクリックします。
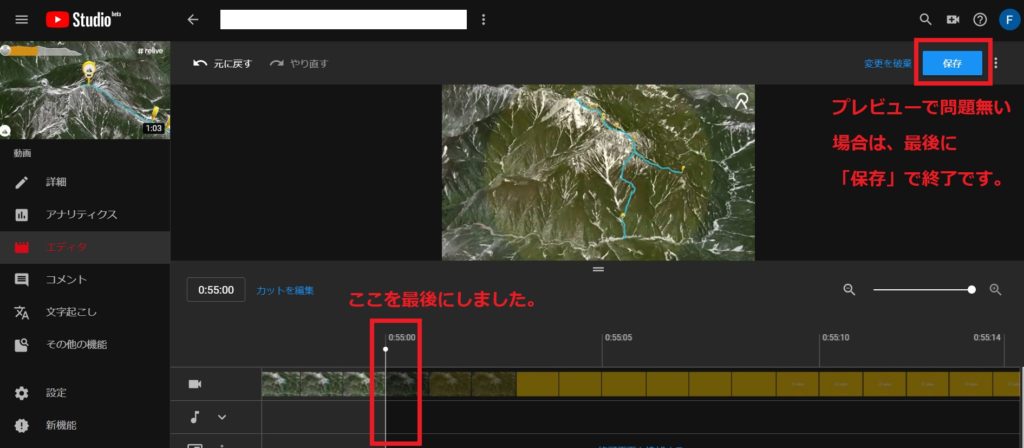
変更を保存するかを尋ねられるので、右下の「保存」をクリック。
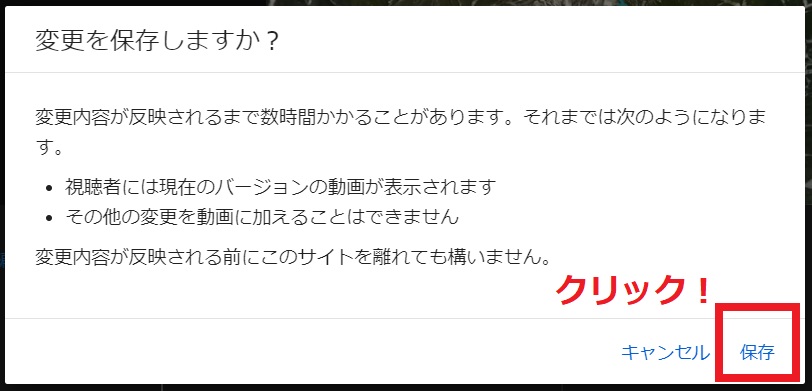
編集処理が開始されます。
1分前後の無料版Reliveの動画で約5分~10分程度の処理時間が必要。気長に待ちましょう。
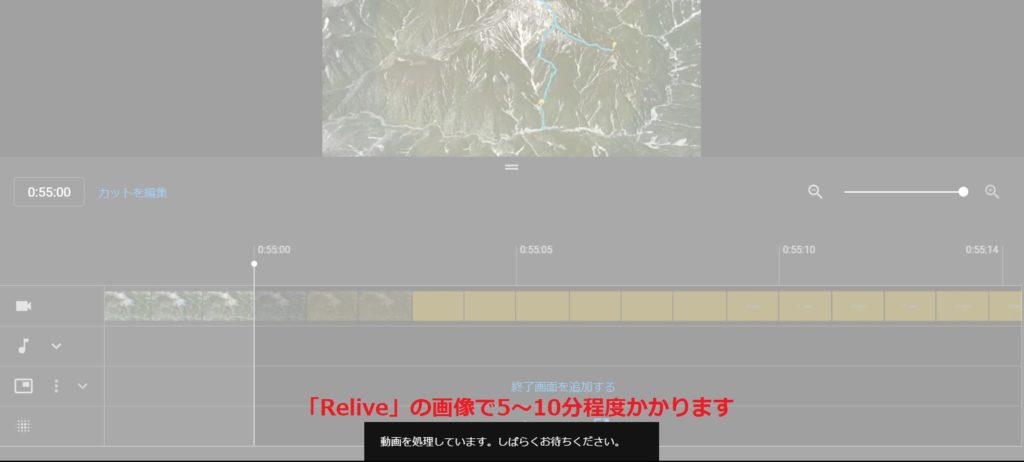
処理が終了すると、選択した動画は新しいものと置き換わります。
今回は最も簡単な「最後尾のカット」でしたが、色々な応用方法があるので各自使途に合わせて工夫して下さい。
YouTubeで公開したRelive動画を活用しよう!
YouTubeで動画編集を行い、満足の行く出来となったら動画の活用を行いましょう。
YouTubeに動画をアップしても、通常はなかなか視聴を伸ばすことは出来ません。ここでは視聴を伸ばすことよりも、先ずは動画を活用し易い場所としてYouTubeを選択しています。
YouTube内での視聴コンテンツの価値を上げたい場合は、別途対策を取る必要がります。残念ながら今回はそこまでの解説を行っていませんのでご了承下さい。
YAMAPにアップする
登山、アクティビティ系で最も高い人気を誇る「YAMAP」への画像アップ方法を紹介します。
YAMAPでは、無料会員の場合でも1投稿につき1動画を写真と共にアップ出来ます。
先ず、YouTubeのリンクコード(URL)を探します。
順番は、この記事内で説明している「YOUTUBE STADIO(ベータ版)」へ自身のチャンネルからアクセスし、対象の動画を選択する所まで進んで下さい。
最終的には添付画像の画面となり、右上の動画サムネイルの下に「リンクコード(URL)」が確認出来ます。赤枠の部分をクリックすればコードのコピーが自動的に行われます。
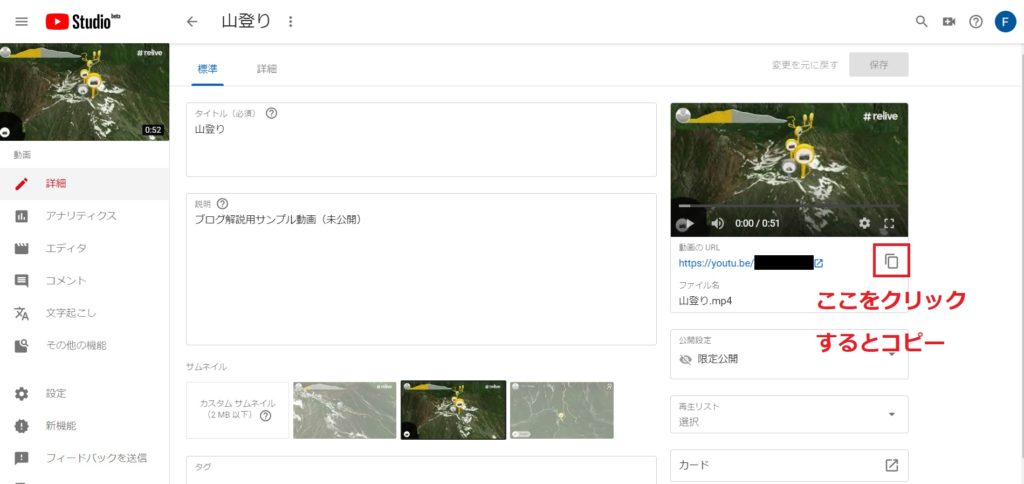
動画をアップするYAMAPの投稿記事を開き、編集画面にします。
YouTubeからコピーしたリンクコード(URL)は、YAMAP編集画面の最下部近くにある(写真投稿欄の下)「動画」項目へペーストします。
YAMAPの「変更内容保存」をクリックすれば動画はアップされます。
簡単ですね♪
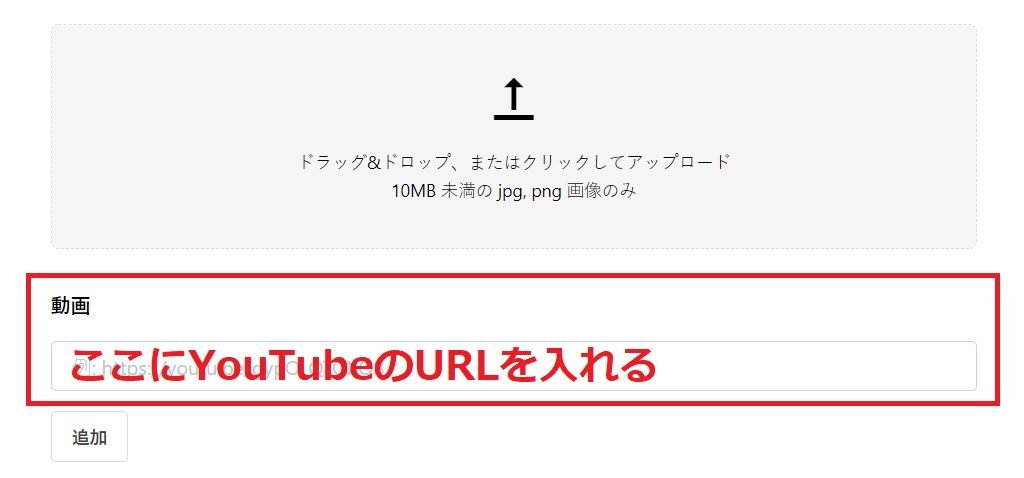
ブログにアップする
同じように、Word Pressで作成されたブログなども、エディタ画面でリンクコード(URL)を貼り付けるだけで動画がアップされます。
如何でしたか?
Relive動画の紹介から始まった記事ですが、最後は動画の有効活用まで行えました。
是非皆さまもご活用下さい!